Hogyan lehet egy fájlt részekre osztani
Előző
Az új NTFSfájlrendszer megjelenésével szinte korlátlan számú fájl tárolása vált lehetővé a merevlemezen. És a nagyon nagy fájlok megjelenésével egy másik probléma merült fel, hogyan lehet ezeket a nagy fájlokat átvinni egy másik számítógépre, amely nem csatlakozik a hálózathoz. Minden évben vannak olyan médiák, amelyek több információt rögzíthetnek, de nem mindig mentik a helyzetet.
Ha több adathordozóval rendelkezik, legyen szó lemezről vagy flash meghajtóról, és az átvitt fájl jelentősen meghaladja egy hordozó mennyiségét, részekre osztható. De itt egy kis pontosításra van szükségünk, hogy a fájl milyen célból van felosztva. Például van egy videofájlja, amely nem fér el egy lemezen. Ugyanakkor a lemezre történő felvétel után meg szeretné tekinteni ezt a videót egy DVDlejátszón. Ebből következik, hogy a fájlt speciális módon részekre kell osztani. Speciális szoftverre van szükség ahhoz, hogy a törött videofájl minden fogadott része külön-külön használható legyen. Ugyanakkor minden videóformátumhoz külön program szükséges.
Ha például egy avi fájlt részekre szeretne osztani, szüksége lesz a VirtualDubModvagy a VirtualDubprogramra, és feloszthat egy mkv fájlt egy kis MKVmerge GUI<4 programmal>. Tehát minden fájlformátumhoz megtalálhatja a saját speciális programot.
Ennek a cikknek a keretében megfontoljuk egy fájl egyszerű felosztását, amely lehetővé teszi, hogy átvihessük egy másik számítógépre és összeállíthassuk.archiválók és fájlkezelők. Vegyünk például néhányat közülük.
A legnépszerűbb archiváló a WinRARprogram, amellyel könnyedén felbontja a nagy fájlokat adott méretű részekre. Hogyanegy fájlt részekre osztani a WinRAR segítségével? Videó lecke Hogyan készítsünk archívumot a WinRAR programmal? Videó lecke
Nézzük meg, hogyan készült. Elindítjuk a programot, megkeressük a fájlunkat a programböngészőben, kijelöljük és a menüben a "Hozzáadás"gombra kattintunk, és a megjelenő ablakban elvégezzük az archiválási beállításokat. A RARarchívum formátumot választjuk, mivel a program csak ebben a formátumban teszi lehetővé a fájl részekre bontását. Válassza a "Nincs tömörítés"tömörítési módot. Ez jelentősen csökkenti az archiválási időt, miközben a fájl egyszerűen másolásra kerül, és adott méretű részekre osztja. Most a "felosztás kötetekre (bájtokban):"oszlopban egy rész méretét jelöljük. Kiválaszthat egy értéket a listából, vagy megadhatja a fogadott fájl méretét. Ugyanakkor figyelembe kell vennie, hogy a méretet bájtokban kell megadni. Vegye figyelembe, hogy a végső fájl mérete 500 Mb, fel kell írnia a 500000000számot. Más beállításokat nem végezünk, csak a forrásfájl más nevét és mentési helyét adhatja meg. Ennek eredményeként a megadott méretű fájlokat, sorszámozással kapjuk meg.
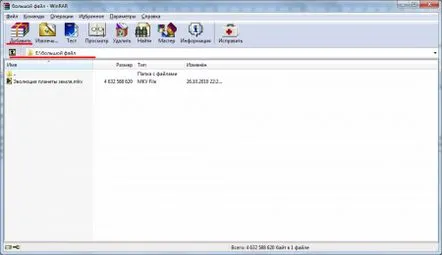
A végén egy több részre osztott fájlt kapunk.
A WinRARprogram általában be van építve a Windowsmenübe, így a fő programablak elindítása nélkül archiválhat egy fájlt. Elég az archivált fájlra jobb gombbal kattintani, és a menüben kiválasztani a "Hozzáadás az archívumhoz..."elemet, amely után megjelenik egy ablak az adatcsomagolási folyamat beállítására.
Egy másik népszerű 7-Ziparchiváló, amely képes nagy fájlokat részekre bontani, szinte ugyanúgy van beállítva, mint a WinRAR. Hogyan lehet egy fájlt részekre osztani a 7-Zip programmal? Videó lecke Hogyan készítsünk archívumot a 7-Zip programmal?Videó lecke
Egy fájl több részre bontásáhoza 7-Zipprogrammal el kell indítani, meg kell keresni a fájlunkat a programböngészőben, kiválasztani, majd megnyomni a "Hozzáadás" gombot. ". A megjelenő ablakban konfiguráljuk a fájlarchiválást. Az "Archívum formátuma:"marad alapértelmezettként, mivel ez nem fontos számunkra. Választhat másikat. Állítsa a "Tömörítési szint:"beállítást "Nincs tömörítés"értékre. A "Felosztás méretű kötetekre (byte-ban):"oszlopban megadjuk a szükséges értéket. A többi beállítást változatlanul hagyjuk. Az "OK"megnyomása után megkezdődik az archiválási folyamat.
Az archiválás után részekre bontva kapjuk meg a fájlunkat.
A 7-Zipprogram a Windowsmenübe is beépül, és a fő programablak elindítása nélkül is tömöríthet egy fájlt. Kattintson a jobb gombbal a fájlra, és keresse meg a menüben a "Hozzáadás az archívumhoz..."elemet, amely után azonnal belépünk az archiválási folyamat beállítására szolgáló ablakba.
A fájl részenkénti átvitele után egy másik számítógépre össze kell szerelni. A törött fájl összeállításáhozismét szükségünk lesz egy archiválóra. Elindul az archiváló program, a felosztott fájlunk a programböngészőben található, az archívum összes része vagy legalább az első ki van jelölve, majd az "Eltávolítás"gombra kell kattintani. Alapértelmezés szerint a fájlunk ugyanabba a mappába kerül, ahol az archívum található. A 7-Zipprogram által létrehozott többkötetes archívum fájlnév-hozzárendelésének sajátosságai miatt az archívum kicsomagolásához a 7-Zipprogramra lesz szükség. A 7-Zipprogram könnyen kezeli a WinRARprogram által létrehozott fájlokat is. Úgy is összegyűjtheti a fájlt, hogy nem lép be a program főablakába, de kattintson jobb gombbal az archívum első kötetére, és "Kicsomagolás"menüpontot.
Most nézzük meg, hogyan lehet felosztani egy fájlt részekrea Total Commanderfájlkezelővel. Hogyan lehet felosztani egy nagy fájlt a Total Commander programban? Videó lecke Hogyan állítsuk össze a Total Commander programfájlt? Videó lecke
Megkeressük a fájlunkat, mondjuk a program bal oldali ablakában, majd a jobb oldali ablakban megnyitjuk azt a mappát, amelybe részekre bontás után fájljainkat szeretnénk menteni. A mi esetünkben ez ugyanaz a mappa. Válassza ki a fájlunkat a bal oldali ablakban, lépjen a "Fájl"menübe, és válassza a "Fájl felosztása..."elemet. A megjelenő ablakban adja meg a fájl particionált részének méretét, vagy válassza ki a megfelelő értéket a listából. Az "OK"gombra kattintás után elindul a fájl felosztása.
Felosztás után a fájlunk egyenlő részeit, sorrendben sorszámozva, valamint egy ellenőrző összegű ellenőrzőösszeg fájlt kapunk.
A Total Commanderprogram által megszakított fájl összeállításához ugyanerre a Total Commanderprogramra lesz szüksége. Az eljárás ugyanaz, mint a fájl részekre bontásakor. Fájl összeállításához csak az első fájlt kell kijelölni, és a "Fájl"menüben válassza a "Fájlok gyűjtése..."elemet.
KövetkezőOlvassa el tovabba:
- Hogyan lehet gyorsan elindítani egy iso fájlt a számítógépen
- Hogyan lehet fodrászat nyitni
- Apátia - mit kell tenni és hogyan kell harcolni. Hogyan lehet megszabadulni az apátiától és elkapni a boldogság madarát
- Hogyan lehet autót önteni gyurmából vagy agyagból
- Hogyan lehet enyhíteni a fájdalmat görcsök alatt