Hogyan lehet avi fájlokat szerkeszteni
Előző
A professzionális videószerkesztés, nem csak az aviformátum, komoly programokat igényel. Jelenleg az avivideóformátum érdekel bennünket, és nem foglalkozunk professzionális videószerkesztéssel. Vegyük csak azt fontolóra, hogyan lehet részekre osztani a filmet, hozzáadni egy további hangsávot, és nevezni primitív vágásnak. Egy nagyon egyszerű, ingyenesen terjesztett kis programot fogunk használni, amely egy másik jól ismert program alapján készült, és a neve virtualdubmod.
Bár a szerkesztésünket primitívnek neveztük, a program segítségével a következő problémákat is megoldhatja: Növelje a videó fényerejét Vágja le a videó széleit Tömörítse a videót
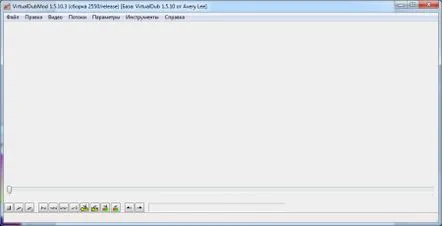
Képzeljünk el egy olyan helyzetet, amikor a számítógépen van egy film, jó videóminőséggel és teljesen kellemetlen fordítással. Sikerült megtalálni ugyanazt a filmet jó hanggal és nem a megfelelő videóminőséggel, vagy külön hangsávot jó fordítással. Jó képpel és jó minőségű hanggal szeretném megnézni a filmet, miközben minimális erőfeszítést teszek ennek az ötletnek a megvalósítására.
Csak egy következtetés van: hozzá kell adnia egy hangsávot az avi fájlhoz. Ez az egész folyamat körülbelül öt percet vesz igénybe annak a személynek, aki ezt a műveletet legalább többször elvégezte. Természetesen az ideális esetet fontolgatjuk: a fájlok hangsávjai azonos hosszúságúak, és a fájlok nyitójelenete egybeesik.
Lássuk, hogyan kell csinálni. Először nyissa meg a filmet a virtualdubmodprogramban. Ehhez húzza a videofájlt a program munkaterületére vagy a "Fájl", "videofelvételek megnyitása..."menün keresztül.
Számos külföldi, videófeldolgozással és -lejátszással foglalkozó webhelyen ingyenesen terjesztik ezt a programot angol nyelvű felülettel. oroszverzió mindig megtalálható a torrent trackereken vagy a "vareznyh"oldalakon.
Most láthatjuk, hogy hány hangsáv van a fájlban, vagy más módon a különböző fordítások száma, így biztosan áttekinthetőbb lesz. Ezt úgy teheti meg, hogy lépjen a "Streamek"menübe, és válassza ki a "Streamok"elemet. Ebben az esetben megnyílik egy további ablak "Elérhető adatfolyamok"néven.
Amint a képernyőképen látható, három hangsáv van a filmben. Mindegyikből különféle műveleteket hajthat végre, amelyeket most egy kicsit részletesebben megvizsgálunk. Ebben az ablakban található egy "Folyam eltávolítása"gomb, amellyel a kiválasztott hangsáv külön fájlként menthető. Ezzel a funkcióval kell egy rossz képű filmből jó hangsávot kinyernünk. Lejátszás közben módosíthatja a hangsávok sorrendjét, azaz kiválaszthatja azt a hangsávot, amelyet alapértelmezés szerint lejátszani fog a megtekintés során film. Ezt két "Fel"és "Le"gombbal teheti meg. Ugyanakkor, még vizuálisan is ebben az ablakban, a hangsáv felfelé vagy lefelé mozog.
Ha nem tervezi az összes hangsáv használatát, a „Kikapcsolás”gombbal kikapcsolhatja azokat. Ugyanakkor ezek a számok ki lesznek zárva a feldolgozásból, és mentéskor törlődnek a filmről.
Most elérkeztünk a cikk legfontosabb kérdéséhez, fontoljuk meg hangsáv hozzáadását egy avi fájlhoz. Ezt a "Hozzáadás"gombbal teheti meg. A különböző formátumú csatolt fájlok listája látható lesz a képernyőképen.
Például a hangsávot wavformátumban adták hozzá, hogy figyelembe vegyék a további hangfeldolgozási lehetőségeket.
Mozgassuk felfelé ezt a fájlt, hogy alapértelmezés szerint lejátssza a filmet. Már átgondoltuk, hogyan tegyük ezt. Alapértelmezés szerint az összes hangsáv feldolgozás nélkül másolásra kerül a ata fájl mentése, mivel a beállítások között van egy "Közvetlen adatfolyamos másolás" pipa. Ezt a fájlt legalább mp3formátumban kell kódolnunk.
A hangfeldolgozáshoz egy másik módot kell kiválasztani "Teljes feldolgozási mód", amely után a korábban inaktív funkciók elérhetővé válnak számunkra.
Hangkódoláshoz válassza a "Tömörítés..."módot. A megjelenő ablakban ki kell választania a kodeket és a bitsebességet. A Lame MP3codec 192 kbpsminőséget választjuk.
Szükség esetén minden sávra ugyanazok a feldolgozási beállítások állíthatók be. Ha nincs szüksége videofeldolgozásra, akkor megkezdheti a fájl feldolgozását, vagyis elmentheti a feldolgozott fájlt, miután korábban telepítette a közvetlen videomásolást a „Videó”menüben. A videó mentéséhez lépjen a "Fájl"menübe, és válassza a "Mentés másként..."lehetőséget. Ha a fájlnév megadása és a Mentésgombra kattintás után semmi sem történik, akkor be kell jelölnie egy trükkös pipát, amely magában foglalja a feladatkezelési módot. „Ne futtassa ezt a műveletet most; add hozzá a feladatkezeléshez". Ha megnyomod, azonnal működik minden, különben feladatkezeléssel kell foglalkoznod.
Most lássunk egy egyszerű módot az avi részekre osztásáraátkódolás nélkül. Hagyjuk ki ezeket a korábban tárgyalt előkészítő szakaszokat, és folytassuk a fájl mentését. A "Mentés másként..."menüpont kiválasztása után egy ablak jelenik meg, amelyben a forrásfájl feldolgozásának néhány beállítását is elvégezheti. Érdekel bennünket a "Forrásfájl szegmentálása"elem. Egy avi fájl darabokra bontásáhozmeg kell adni az egyes szegmensek (részek) méretét megabájtban. Ezután nyomja meg a "Mentés"gombot.
Ez is egyszerű és egyértelműmódszerrel kivághat egy avi videót, például kivághatja a címeket, amelyek néha akár tizenöt percet is igénybe vehetnek a filmből, és jelentős helyet foglalnak el megabájtban. Ez a törölt szegmens kezdő- és végjelzőivel történik.
Az elv itt a következő: mozgassa a filmgörgető csúszkát a törölni kívánt szegmens elejére, és nyomja meg a törölni kívánt szegmens kezdetének jelölőjét. Ezután mozgassa a film görgető csúszkáját a törölni kívánt szegmens végére, és nyomja meg a törölni kívánt szegmens végének jelölőjét. Ezt követően ezt a szegmenst egyszerűen törölni kell a DELgomb megnyomásával.
A programnak két gombja van a videónézés elindításához. Az első gomb elindítja a bemeneti videót, vagyis az eredeti filmet, a második pedig a már feldolgozott videót. Ezekre a gombokra szükség lehet a törölt szakasz kívánt kezdőpontjának pontosabb azonosításához. Ha azonban a videó streamelési módot választja a videobeállításokban, a videó nem jelenik meg, amikor bármelyik gombbal elindítja a megtekintést. Ennek kijavításához elég egy másik videófeldolgozási módot választani.
Ez a program a Virtualdubprogramon alapul, ezért a beállításokban és a működési elvben megegyeznek, kivéve a Virtualdubmod-ben hozzáadott további szolgáltatásokat.
KövetkezőOlvassa el tovabba:
- Hogyan lehet fodrászat nyitni
- Apátia - mit kell tenni és hogyan kell harcolni. Hogyan lehet megszabadulni az apátiától és elkapni a boldogság madarát
- Hogyan lehet autót önteni gyurmából vagy agyagból
- Hogyan lehet enyhíteni a fájdalmat görcsök alatt
- Fekete pöttyök az arcon az orron, az arcokon, az állon. Hogyan lehet megszabadulni a fekete pontoktól a bőrön