Hogyan kell megfelelően csatlakoztatni a wifi routert
ElőzőHogyan csatlakoztassunk wifi routert, ha a felhasználó aligha nevezheti magát számítógépgurunak? Szinte minden internetszolgáltató kínál segítséget az útválasztó telepítésében, de miért kell plusz pénzt fizetni? Nagyon könnyű saját maga csatlakozni az útválasztóhoz.
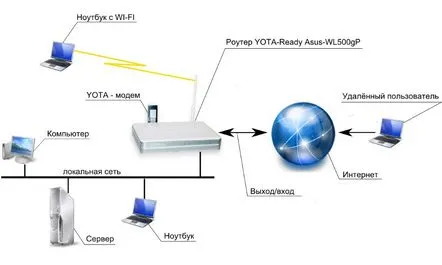
A router működési elve.
A Wi-Fi router segít otthoni vezeték nélküli hálózat létrehozásában. Ez a „routernek” is nevezett eszköz lehetővé teszi több számítógépes eszköz csatlakoztatását az internethez mind vezetéken, mind Wi-Fi-n keresztül.
Hol a legjobb hely a wi-fi router telepítésére
Először el kell döntenie, hogy hová helyezze az útválasztót. Ha egy számítógépet használnak a lakásban, és a vezeték nélküli internetet ritkán fogják használni, például amikor egy ismerős érkezik a házba táblagéppel vagy okostelefonnal, a legjobb megoldás, ha az Ethernet-internetkábelt abba a helyiségbe vezetik, ahol a számítógép van. található. Ha kap egy második autót, akkor kábelen keresztül csatlakozhat. Itt csatlakozhat és konfigurálhat hálózati adattárolást (NAS szerver). A hálózatnak le kell fednie a lakás maximális területét.

Az útválasztó helyes helyének sémája.
Ha aktívan szeretne vezeték nélküli hálózatot használni, körültekintőbben válassza ki az útválasztó helyét. A legjobb, ha ez a pont a lakás közepén van, általában a folyosón. Erről a helyről minden helyiségnek láthatónak kell lennie. Javasoljuk, hogy az útválasztót magasabb helyre (például egy szekrényre) helyezze. Ha nincs magas bútor a folyosón, és a belső tér megengedi, csak szerelje fel a falra, csavarja be a készletben található tiplikkel. A Wi-Fi hozzáférési pont ilyen elhelyezkedése lehetővé teszi, hogy a lakás minden helyiségét egyenletesen lefedje egy internetes jel.
Ne helyezze a routert fali fülkékbe vagynéhány masszív akadály előtt zavarják a jel áthaladását.Mielőtt a routert egy adott helyre telepítené, javasoljuk, hogy próbáljon meg egy már beállított laptopot vagy tabletet használni a lakás különböző részein – ellenőrizze a Wi-Fi lefedettség szintje.
Ha úgy találja, hogy a jel nagyon gyenge az egyik szobában, megpróbálhatja az útválasztót az adott hely felé mozgatni, és ellenőrizni a jelet abban és más helyiségekben. Sajnos nincs univerzális megoldás. Különböző anyagok építkezéshez és dekorációhoz: tégla, habbeton, duzzasztott agyag blokkok, cementlapok vagy gipszkarton - különböző módon továbbítják a jelet.
Vissza a tartalomjegyzékhez
Hogyan kell megfelelően csatlakoztatni a Wi-Fi útválasztót
A kábelhálózathoz routeren keresztül csatlakozik, nem számítógépen. A router kapcsolata és beállításai azért szükségesek, hogy a szolgáltatóval való kapcsolatteremtéshez szükséges, általában PC-n bevitt adatok bekerüljenek és elmentésre kerüljenek a beállításaiban. A lakásban lévő többi mobil kütyü az ezen beállításokban megadott feltételek szerint használja a hálózatot.
Router eszköz.
Az útválasztó csatlakoztatása és beállítása meglehetősen egyszerű, és nem igényel sok időt. Miután a kezébe vette az útválasztót, meg kell vizsgálnia a hátlapot.
5 port található, amelyek közül 4 azonos kialakítású - ezek a helyi PC-eszközök, laptopok, szerverek, táblagépek, lejátszók stb. A kényelem érdekében az útválasztót csatlakoztathatja a laptophoz.
A hátoldalon található utolsó Ethernet-port a LAN-tól eltérő színű kerettel rendelkezik. Ez egy WAN port (amely a „világméretű hálózat” rövidítése). Aláírásnak kell lennie (WAN vagy Internet). Az internetkábel ehhez a porthoz való csatlakozásra szolgál.
Miután csatlakoztatta az útválasztót a hálózathoz, és csatlakoztatta a kábelt a WAN porthozszolgáltatónál látni fogja, hogy a portjelző (az egyik előlapi jelzőfény) világít.
Fizikai szinten kapcsolat jön létre az Ön berendezése és a szolgáltató berendezése között. Most, hogy az útválasztó sikeresen csatlakoztatva van, hátra van a konfigurálása.
Vissza a tartalomjegyzékhez
Az útválasztó konfigurálása és számítógéphez való csatlakoztatása
A modern útválasztókban a Wi-Fi beállítások és a szolgáltatóhoz való csatlakozás közötti különbség általában a menü külső kialakításának árnyalataiban rejlik - a rendszergazdai panelen. Megérti, hogyan kell egy útválasztót a számítógéphez csatlakoztatni egy modell példáján, és képes lesz konfigurálni másokat. A konfigurációs szakaszokat két router – a TrendNet TEW-632BRP és az ASUS WL-520GC – elkészítésével mutatjuk be.
Az útválasztó otthoni hálózathoz való csatlakoztatásának sémája.
Kezdjük a DHCP-szerver (az IP-címek és egyéb szükséges paraméterek automatikus megszerzéséhez szükséges hálózati protokoll) beállításával. Korábban csak egy álló számítógép kapott IP-címet a szolgáltatótól, most több eszköz is csatlakozik a routerhez. Tehát nem a számítógép, hanem a Wi-Fi útválasztó lép kapcsolatba a szolgáltatóval. Az otthoni hálózaton belül önállóan osztja el a belső IP-címeket az összes számítógép, okostelefon, TV és egyéb berendezés között.
Az útválasztó csatlakozási rajzának megfelelően csatlakoztassa az útválasztót egy elektromos aljzathoz, hogy az útválasztót a laptophoz csatlakoztassa, majd csatlakoztassa az internetkábelt az útválasztó WAN portjába. A készülékhez mellékeljük a két csatlakozós routerhez való kábelt, melynek egyik végét a laptop hátlapján vagy oldalsó panelén lévő nyílásba kell csatlakoztatni, ahová korábban az internetkábel (a hálózati kártyához) közvetlenül vezetett, a másik végét pedig az útválasztó bármelyik LAN-portjához.
By the way, mielőtt csatlakoztatná az útválasztót a hálózathoznem rossz UPS-t venni, vagy a már meglévőt használni.
A feszültségesés súlyos károkat okoz a Wi-Fi-ben, ismertek olyan esetek, amikor feszültségesés után a vezeték nélküli hálózat lefedettségi sugara tízszeresére csökkent.
Ez abszolút ok arra, hogy kidobja a törött útválasztót, és újat vásároljon.
Az útválasztó és a laptop csatlakoztatásához telepítse az illesztőprogramokat az új útválasztóhoz mellékelt lemezről.
Ezután be kell állítania a laptopot az útválasztóval való együttműködésre. A laptop hálózati kártyája tartalmazza a szolgáltató kábelén keresztüli hálózatra csatlakozás beállításait, így ezek a beállítások a vezérlőpulton találhatók. Ezeket az adatokat menteni kell a Wi-Fi útválasztóval való további munkához.
Router csatlakozási séma 3G vagy 4G modemen keresztül.
Vissza a tartalomjegyzékhez
Wi-Fi beállítások - Internet kapcsolat - LAN
Állítsuk be a hálózatunk adatait - IP és útválasztó maszk (alhálózati maszk). A Trendnet útválasztó esetében ez a „LAN & DHCP szerver”, Asus via – „WAN & LAN” a menü alján található. A Trendnet esetében használhatja az IP 192.168.10.1, Asus esetén a 192.168.1.1 IP-címet. Ezen a belső hálózati címen keresztül a böngésző be tud lépni az adminisztrációs panelbe, és ezen keresztül az Ön eszközei hozzáférnek az Internethez. Az alhálózati maszk mindig 255.255.255.0
Vissza a tartalomjegyzékhez
Az otthoni internet konfigurálása - WAN beállítások
Beállítjuk az útválasztó külső kapcsolatát az internethez. A kapcsolat típusa nagyban függ a szolgáltatótól. Ha a szolgáltatója automatikusan megad egy IP-címet, akkor nincs szükség további konfigurálásra - a WAN menüben a "WAN Connection Type" mezőben az Automatikus IP elem van kiválasztva. Más szolgáltatók PPPoE kapcsolattípussal rendelkeznek, azaz bejelentkezési néven és jelszón keresztül, amelyeket minden csatlakozáskor megadnak. Válassza ki a PPPoE típusát, és adja meg azokat a paramétereket, amelyeket ezután kéznél kell tartaniaszerződés aláírása a szolgáltatóval: Felhasználónév, Szervernév (Szolgáltatásnév), Jelszó, Elsődleges DNS, Másodlagos DNS.
Vissza a tartalomjegyzékhez
Hogyan védheti meg hálózatát a nem kívánt vendégektől
Ha az összes adatot helyesen töltötte ki, az összes Wi-Fi-képes eszköz új nyitott hálózatot észlel. Az Internet beállítása hivatalosan befejeződött. De az új pontot nem csak Ön használhatja, hanem a szomszédok és bárki. A kapcsolatot védeni kell. A gyakorlatban számos módszert alkalmaznak, beleértve a WPE-t és a WPA-t. A Trendnet menüben válassza a „Biztonság” elemet, az Asusban pedig a „Wireless > Felület".
A WPE vagy WPA menüben adja meg és mentse el a kívánt jelszót - 7 és 64 karakter között. Most ezt a jelszót meg kell adni a hálózat minden új moduljában.
Annak érdekében, hogy ne okozzanak nehézségeket a különféle programok működése és más eszközök csatlakoztatása, regisztrálnia kell egy DNS-kiszolgálót. Térjen vissza ahhoz a menüponthoz, amelyben a fő paramétereket beállította. A DNS-kiszolgálók regisztrálása manuálisan történik: IP a Google-tól: DNS-elsődleges (vagy DNS-kiszolgáló 1): 8.8.8.8 DNS-Másodlagos (vagy DNS-kiszolgáló 2): 8.8.4.4 Ezenkívül adja meg az egyik Yandex-kiszolgálót (77.88.8.8).
Mint kiderült, routert bárki csatlakoztathat a számítógéphez. Élvezze a kényelmes otthoni internetet bárhonnan otthonában!
KövetkezőOlvassa el tovabba:
- Hogyan kell megfelelően gondoskodni a szobanövényekről
- Hogyan kell megfelelően főzni a rizst sushihoz lassú tűzhelyben Tippek és lépésről lépésre receptek.
- Hogyan kell megfelelően gondoskodni a beteg spárgáról
- Hogyan kell megfelelően működni egy új motorban
- Szék helyreállítása, hogyan kell megfelelően kárpitozni egy széket szövettel