HD videó lejátszása gyenge netbookokon és laptopokon
ElőzőEgy kis bemutatkozás
Első ránézésre hatalmas feladat előtt állunk: egyszerre meghosszabbítani a laptop akkumulátorának élettartamát (például útközben), és mindezt AVI-ban nézni videókat, ráadásul ASS (animált) felirattal.
Szükségünk lesz:
– az eredeti a KMPlayer fő oldaláról letöltve. Az ajánlott verzió a "The KMPlayer 3.0.0.1440" (letöltés / hivatalos oldal), ne használjon olyan buildet, mint a "kmp2.9.4.1435.dxva.cuda.svp", mivel a szűrő prioritásai előre megváltoztak. Szükség esetén "tiszta" KMP-t telepítünk, majd eltávolítjuk a korábban álló "szerelvényt". Ez utóbbi segít elkerülni a kodek ütközéseket a rendszerben. Az olyan kodekcsomagokat, mint a „K-lite kodekcsomag”, nem lehet törölni.
– „CoreAVC 2.5.5” dekóder, nem alacsonyabb, mint a megadott verzió (a Google-n keresztül érhető el).
– „FFDshow” dekóder. A Google-on keresztül is megtalálható, számos kodekcsomag része, például a "K-lite kodekcsomag". Ez a kodek gyakorlatilag nem kapcsolódik a DXVA-hoz, de jelentősen felgyorsítja a DIVX és XVID formátumok lejátszását.
- A "Catalyst Control Center 2" vagy ahogy ma "AMD VISION Engine Control Center"-t az ATI videokártya illesztőprogramjaival együtt töltik le és telepítik (csak a tavalyi év végi vagy újabb verziók szükségesek, mivel azok CPU frekvenciavezérlés támogatása). Ha alapvetően nem telepíti ezt a terméket, vagy ha nem AMD processzor van telepítve (például ATOM), akkor ezt a pontot nyugodtan figyelmen kívül hagyhatja.
Telepítjük a szokásos "KMP-t", majd telepítjük az "FFDshow"-t és a "CoreAVC-t", ha nem éri meg, akkor telepítjük a "Catalist Control Center 2-t". Ha javítani akarunk a teljesítményen, javasoljuk a Windows AERO témának letiltását Win7-en (opcionális).
1. Hardverbeállításoka videó dekódolás felgyorsítása (DXVA és CUDA) a KMPlayerben.
Elindítjuk a "KMP-t". Nyissa meg a beállításokat (nyomja meg az "F2" billentyűt vagy "kattintson a jobb gombbal a program főablakára => Beállítások => Konfiguráció"). Menjünk a „Konfigurációkezelés” részhez, és hozzunk létre egy új konfigurációt (profilt).
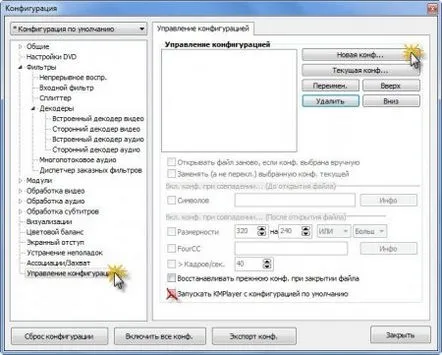
Itt és tovább piros keresztek jelzik azokat a lehetőségeket, amelyeket le kell tiltani Az ablak bal felső sarkában lévő aktív konfigurációk váltásával az „Alapértelmezett konfigurációt” állítjuk az általunk létrehozottra (például nevezzük el "1") a következő paramétereket. Ez megkönnyíti a munkánkat a jövőben. FONTOS: a jövőben az összes beállítás módosításakor a jobb felső sarokban az általunk létrehozott konfigurációt kell kiválasztani.
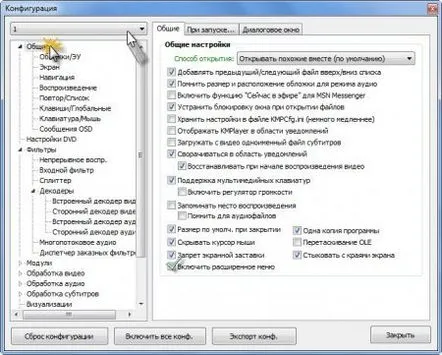
Itt és tovább zöld pipák jelölik a kötelezően beépítendő lehetőségeket. Ha ezek a pontok már benne vannak, akkor nem kell hozzányúlni semmihez.
A "Bemeneti szűrő" beállításainál az "Általános" lapon a "Normál AVI" elemnél válassza a "KMP AVI-osztó" lehetőséget; majd váltson át az "Egyéb" fülre, és ellenőrizze a Haali forgalmazó beállításait a Matroska számára (MKV fájlok).
Ellenőrizze, hogy az összes dobozos elem le van-e tiltva, különben előfordulhat, hogy a CoreAVC a jövőben nem fog megfelelően működni.
A "Splitter" csoportban, az "Általános" lapon válassza ki a Matroska "Gadest MKV" elemét. Ezt követően folytatjuk a szűrőfa közvetlen konfigurációját.
Először letiltjuk a lejátszóba épített HD és DiVX videó kodekek lejátszását, majd a "Third-party video decoder" beállításokra váltva megtanítjuk a lejátszót a korábban telepített "CoreAVC" használatára.
Kattintson a "Harmadik féltől származó dekóder keresése" gombra.
Az ablakban először kattintson a "Hozzáadás" gombra. keresés után", majd miután ellenőrizte a listában pirossal karikázott kodekek jelenlétét (valószínűleg több lesz, mint itt), kattintson az "Ok" gombra.
Most meghatározzuk a jövőben használt dekódert. Ehhez válassza ki a megfelelő (nyilakkal jelölt) kodekeket, majd kattintson a "CoreAVC Video Decoder" sor melletti "C" gombra.
A dekóder beállításai ablakban válassza ki a megadott elemeket. FONTOS: ha ATI vagy IntelGMA videokártyája van, akkor a jobb felső sarokban ki kell választania a "DXVA" elemet, ha nVIDIA videokártyája van (például - ION), akkor ki kell választania a "CUDA" lehetőséget. Nem minden nVIDIA grafikus kártya támogatja a CUDA hardveres gyorsítását, ezért próbálja meg a DXVA-t választani, ha a CUDA nem érhető el. Kattintson az "OK" gombra.
Nyissa meg a "Videofeldolgozás" fület "Általános", ahol letiltjuk a feldolgozást és a párhuzamosítást (ha engedélyezve van). Ezután átvált a "Processzor" fülre.
Itt kiválasztjuk az "Enhanced Video Handler"-t Windows 7/Vista és az "Overlay Mixer"-t a Windows XP rendszerhez. A piros kereszttel jelölt elemeket le kell tiltani (hibákat okozhatnak, bár ez természetes). Ezután konfiguráljuk a feliratokat.
FONTOS:a piros kerettel körülvett szöveget törölni kell. A feliratok beállítása után zárjuk be a lejátszó beállítási ablakát, és jobb gombbal a főablakra kattintva megnyílik a menü, ahol átváltjuk a konfigurációt az általunk készítettre. Ha már aktív, ne érjen semmihez, és zárja be a lejátszót.
Nyissa meg bármelyik MKV-t a "KMP"-n keresztül, és nézze meg a "CoreAVC" ikont a tálcán. Pirosnak (ha a DXVA-t választotta) vagy kéknek (ha a CUDA-t választotta) kell lennie. Ha az ikon kék, akkor ismét rá kell kattintania az ablakbanválassza ki a fenti beállításokat, ellenőrizze a kiválasztott "Videoprocesszort". Ha semmi sem változik - indítsa újra a rendszert, segítenie kell.
A "KMP" beállítása befejeződött. Így például az Acer Aspire One 721-en változatlan (azaz 1700 MHz-es) frekvencián 8-30%-os processzorterhelés érhető el HD videó nézésekor. A különbség a CoreAVC és hasonló beállításai között az, hogy más, szintén DXVA-t használó dekóderekhez képest kisebb terhelést kapunk a processzoron (Windows 7 esetén átlagosan 20%-kal). Lehetőséget kapunk az nVIDIA CUDA használatára is.
2. A processzorok frekvenciájának szabályozása.
Itt megállhatsz, de tovább is mehetsz. Most mesterségesen kell csökkentenünk (korlátoznunk) a processzor frekvenciáját, amikor akkumulátorral dolgozunk. Mivel a DXVA gyakorlatilag nem tölti be a processzort, és az "FFDshow" jelentősen csökkenti a terhelést normál (nem HD) videó lejátszásakor, most, amikor a processzor frekvenciája csökken, a videó már nem lassul, és az akkumulátor nőni fog az élet. FONTOS: ne feledje, ha a frekvencia csökken, a laptopon végzett műveletek kissé lassabbak lesznek! Ha nem csak filmeket szeretne nézni, hanem például aktívan dolgozik az interneten vagy PowerPoint prezentációkat készít, akkor érdemes elgondolkodnia egy ilyen lépés ésszerűségén! Nem véletlenül javaslom a Catalyst Control Center használatát, hiszen szükség esetén gyorsan módosítható a frekvencia. Létrehozhat vagy konfigurálhat speciális energiasémát is. Ha laptopja AMD processzorral rendelkezik, és telepítette a Catalyst Control Centert, könnyen beállíthatja a maximális frekvenciaküszöböt, amikor akkumulátorról működik. Így például a frekvencia csökkentése 1800-ról 800-raMHz körülbelül 30 perccel meghosszabbítja az akkumulátor élettartamát.
Ha Intel processzorral rendelkezik, vagy nem telepítette a Catalyst Control Center alkalmazást, használhatja a Windows 7 és Vista által biztosított szolgáltatásokat a frekvencia megváltoztatásához (az XP nem támogatja ezt a funkciót). Meg kell nyitnunk a "Vezérlőpultot" a START menüben, és kiválasztanunk kell a "Tápellátás" lehetőséget.
Ezután megváltoztatjuk az egyik energiaterv paramétereit (például "Kiegyensúlyozott"). Készíthet saját tervet. A tervbeállítások megnyitása után ki kell választanunk a „Speciális energiabeállítások módosítása” elemet.
Az ablakban a "Processzor energiagazdálkodás" alcsoportjában meg kell adnia az akkumulátor működéséhez szükséges értéket. Esetünkben: 100% 1800 MHz-nek, 70% 1300 MHz-nek felel meg. FONTOS: nem ajánlott 50% alá menni.
Ez tulajdonképpen minden.
A cikk szerzője:Olekszandr Kilejev (Alex Santor), 2011. Az anyag közzétételekor a szerzőre és a forrásoldalra való hivatkozás kötelező.
Kérjük, tegye fel a cikkel kapcsolatos összes kérdését ebben a fórumtémában: Videólejátszás acerfans.ru
KövetkezőOlvassa el tovabba:
- Hogyan feszítsük meg a belső comb gyakorlatát, videó
- Zuhany 15 perc alatt (videó)
- Hogyan ültessünk rózsát egy csokorból dugványokkal (videó)
- Hatékony készítmények rovarcsípés ellen, általános információk, kenőcsök és krémek rovarcsípés ellen, gélek és spray-k csípés ellen, az eszközök előnyei és hátrányai, videó
- Tökéletes kertet készítünk lapát nélkül (fotó és videó utasítások)