Személyes adatok védelme, mappa gőzölése
Előző
- Általános információ
- Archiválás jelszóval
- Program telepítés és archiválás
- Mappa jelszavas védelme
Általános információ
Ahogy fentebb írtuk, a kódvédelem nagyon hasznos lehet, ha esetleg mások is dolgoznak a számítógépén. A kisvállalkozások munkájának szervezésekor is érdemes hasonló intézkedésekhez folyamodni.
Ha azt szeretné, hogy egyes alkalmazottak hozzáférjenek az adatokhoz, mások pedig ne, akkor hasznos lesz, ha tudja, hogyan lehet titkosítani egy mappát a fontos fájlokkal.
Sajnos a Windows rendszerben nincs mód ilyen feladatok megvalósítására. Jelszóval védheti fiókját, de a helyi merevlemez-könyvtárat nem. Ezért ezekre a célokra harmadik féltől származó programokat használnak. Őket veszik figyelembe ebben az áttekintésben.
Archiválás jelszóval
Ez nem túl kényelmes módszer, de szinte minden felhasználó számára elérhető. Az archiváló programok általában minden Windows számítógépre telepítve vannak, így nem kell harmadik féltől származó programokat letöltenie a hálózatról. Ha nem rendelkezik archiválóval, a vírusoktól való félelem nélkül letöltheti a hivatalos webhelyről.
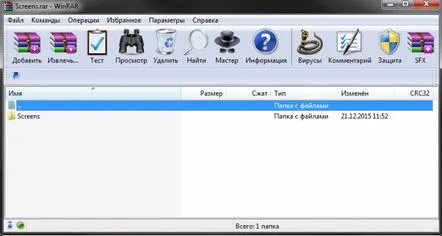
Elvileg ugyanúgy dolgozhat az archívumokkal, mint egy mappával - új adatok hozzáadása és tartalom kezelése. Sőt, ez a védelem nem csak Önre vonatkozikszemélyi számítógép, hanem azon túl is.
Program telepítés és archiválás
A telepítési folyamat leírása a bemutatott kézikönyvben található. Ha már rendelkezik ilyen programmal, egyszerűen hagyja ki az utasítások első pontjait:
E lépések után jelszóval védett archívum jön létre a számítógépén.
Mappa jelszavas védelme
Egy speciális Windows-program, amely lehetővé teszi a jelszó beállítását a már meglévő mappákban. A címtár felülete és eszköze ugyanaz marad, mint volt, további letöltések nélkül az archiválás során.
A programot letöltheti a fejlesztő hivatalos webhelyéről. Ehhez lépjen a http://www.password-protect-software.com/ hivatkozásra. Kattintson a hiperhivatkozásra"Töltse le az ingyenes próbaverziót" a letöltés megkezdéséhez. Az alkalmazás fizetős, de a felhasználók 30 napos próbaidőszakot kapnak. Ezen időszak letelte után megvásárolhatja a terméket, vagy kereshet az interneten repedt verziókat.
Kétféleképpen titkosíthat egy mappát a számítógépén a Jelszóvédő programmal:
- Futtassa a programot, és kattintson a "Mappák zárolása" gombra. Ezt követően adja meg a kívánt könyvtár helyét.
- Keresse meg a kívánt könyvtárat a Windows Intézőben. Ezután a jobb egérgomb megnyomásával hívja elő a helyi menüt, és válassza ki a "Zárolás jelszavas védelemmel..." elemet.
Az ablakban meg kell adnia a kitalált nyitókulcsot. Jelszóra vonatkozó tippet a „Jelszóra vonatkozó tipp” oszlopban adhat meg. Jelszó beállításához kattintson a "Mappa zárolása" gombra.
Most, ha egy másik Windows-felhasználó megpróbálja megnyitni a mappát, megjelenik egy előugró ablak, amely jelszót kér.
KövetkezőOlvassa el tovabba:
- Alapvető műszaki adatok és szabályok a vidéki üvegházak kiválasztásához
- Hálózati meghajtó csatlakoztatása Windows rendszerben. Mappa megosztása helyi hálózaton
- Pala lapos műszaki adatok, mint festeni
- A Legszentebb Theotokos védelme, hogyan vonzzuk magunkhoz a vőlegényt és sikeresen házasodjunk össze
- Személyes tapasztalat az alap gardrób építéséről