Három egyszerű módszer a Windows 7 telepítőlemezének létrehozására
Előző
Számos különböző lehetőség létezik egy ilyen lemez létrehozására a Windows beépített eszközeivel, valamint harmadik féltől származó programok használatával. Tekintsünk három egyszerű módszert a rendszerindító lemez létrehozására az UltraISO, az ImgBurn és a CDBurnerXP segédprogramokkal. Bármelyik könnyen letölthető az internetről (főleg torrentről), mindegyiknek nagyon egyszerű felülete van, amely nem igényel bonyolult manipulációkat a felhasználótól. Telepítőlemez létrehozásához mindegyikhez szükség van egy .iso formátumú Windows 7 képre a merevlemezen (vagy más adathordozón). Szükség lesz még egy DVD lemezre (nem CD-re), mivel a "hét" kép általában 3-4 GB méretű.
- 1. módszer - lemez létrehozása az UltraISO segédprogrammal
- 2. módszer – készítsen telepítőlemezt az ImgBurn segédprogrammal
- 3. módszer – készítsen telepítőlemezt a CDBurnerXP programmal
1. módszer - lemez létrehozása az UltraISO segédprogrammal
Az indítás után megnyílik a program főmenüje. Ebben a menüben ki kell választania a "Fájl" elemet, és a legördülő listában válassza a "Megnyitás" elemet:
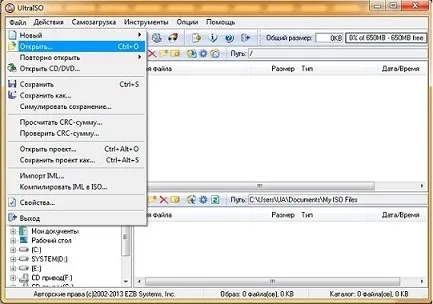
Ebben az ablakban válasszon ki egy fájlt a szükséges képekkel, és kattintson a "Megnyitás" gombra. Ez az ablak bezárul, és visszatérünk az UltraISO főmenüjébe.
Most rá kell kattintania a főmenü elemére"Eszközök" és válassza a "CD kép írása..." lehetőséget:
Ezt követően megjelenik a felvételi lehetőségekkel:
Ide kell tenni egy DVD-eszközt, amelyben a (tiszta) jövőbeli telepítőlemez található (a "Drive" paraméter), a rögzítési sebességet "Minimal"-ra, a módszert pedig "Disc-at-Once"-ra kell állítani. Ezután nyomja meg a "Rögzítés" gombot. Megkezdődik a felvételi folyamat, amely általában néhány percig tart, majd kinyílik a DVD-meghajtó tálcája, jelezve, hogy a felvétel befejeződött.
2. módszer – készítsen telepítőlemezt az ImgBurn segédprogrammal
A program elindítása előtt helyezzen be egy üres DVD-lemezt a meghajtóba. A program főablakja (oroszosított verzió) az indítás után így néz ki:
Ebben az ablakban kattintson a "Kép írása lemezre" képre, és kap egy ablakot a lemezkészítési folyamat paramétereinek beállításához:
Ebben az ablakban a következőket kell tennie:
- A "Forrás" mezőben a sárga gombbal válassza ki a kívánt iso fájlt;
- Helyezzen egy DVD-meghajtót a "Cél" mezőbe;
- Jelölje be a "jelölőnégyzetet", hogy a folyamat végén a létrehozott képet összehasonlítsa a forrásával;
- A "Rögzítési sebesség" mezőben állítsa be a minimális lehetséges sebességet;
- Kattintson az ablak bal alsó sarkában található nyílra, ami a DVD-írási folyamat kezdetét jelenti.
Megkezdődik a kép rögzítése, ami szintén több percig tart, majd a program automatikusan kiadja a médiatálcát és visszatolja. Ezt követően megkezdődik a rögzített adatok ellenőrzése. Befejezése után felcsendül egy dallam, ami a folyamat befejezését jelzi.
3. módszer – készítsen telepítőlemezt a CDBurnerXP programmal
Ne féljen attól, hogy ennek a segédprogramnak a neve tartalmazza az "XP"-t - mindenki számára működikXP-vel kezdődő operációs rendszer verziók. Ennek a programnak a felülete gyakorlatilag nagyon hasonlít az ImgBurn felületére. És a CDBurnerXP fő ablaka így néz ki:
Természetesen a telepítőlemez elkészítéséhez kattintson a "Burn ISO image" gombra, majd kattintson az "OK" gombra. Ezt követően javaslatot adunk ki a rögzítési paraméterek beállítására:
Ebben az ablakban kattintson a "Tallózás" gombra, válassza ki a Windows iso képet, állítsa be a DVD-meghajtót és a minimális rögzítési sebességet (a "Rögzítőeszköz" paraméter), válassza ki a "Lemez egyszerre" lehetőséget a "Rögzítési mód" részben. mezőben jelölje be az "Adatok ellenőrzése rögzítés után" jelölőnégyzetet. A felhasználónak saját belátása szerint kell más paramétereket beállítania.
Mindezen műveletek után meg kell nyomnia a "lemez írása" gombot, megkezdődik a DVD-lemez írása és a befejezett felvétel további ellenőrzése.
Ajánlások
- A minimális rögzítési sebesség beállításának követelménye abból adódik, hogy nem minden DVD-lemez támogatja a gyártó által megadott sebességet. Ez azt jelenti, hogy a rögzítési folyamat során hibák jelentkezhetnek, amelyeket csak az ellenőrzési szakaszban észlelünk. Ha egyszeri rögzítésre szánt adathordozót (DVD-R) használunk, akkor ennek a folyamatnak a vége egy teljesen használhatatlan lemez lehet;
- Semmi esetre se szakítsa meg a felvételi folyamatot - ez valószínűleg az 1. pontban leírt eredményhez vezet;
- Ezek az ajánlások nem a fent említett segédprogramok használatára vonatkoznak, a rögzítési hibák 99%-ban a lemezek munkafelületének minőségétől, vagyis a gyártóiktól függenek.
Olvassa el tovabba:
- Helyezzen jelszót a flash meghajtóra. Egy egyszerű módszer
- Gyönyörű fürtök közepes hajra 7 egyszerű módszer
- Hogyan készítsünk telepítési flash meghajtót a Windows 5 rendszerrel egyszerű módszerekkel, probléma nélkül
- Egyszerű függönyök bélés nélkül. Csináld magad függönyök.
- 5 egyszerű módja annak, hogy elvonja a figyelmét az internetről