Gyors útmutató a Feladatütemező használatához
ElőzőA számítógépen rendszeresen elvégzett feladatok többsége meglehetősen sok időt vesz igénybe, amit a számítógép több haszonnal tudna felhasználni. Ez például a munkához szükséges alkalmazások megnyitása, a lemez ellenőrzése a vírusok és a spyware összetevők jelenlétében, a lemez megtisztítása a szeméttől, azaz a felesleges fájloktól, az adatok szinkronizálása és biztonsági mentése stb.
De a valóságban minden sokkal egyszerűbb. Beállíthatja számítógépét az ilyen feladatok automatikus végrehajtására. És ez akkor fog megtörténni, amikor te magad határozod meg. Például a lemez ellenőrzéséhez, valamint nagy mennyiségű adat szinkronizálásához jobb az éjszakai órákat választani, amikor a feladatok végrehajtása nem zavarja a munkáját.
Valójában a nap mint nap ismétlődő és automatizálható feladatok köre sokkal szélesebb. Számítógépére „bízható” az alábbi műveletek független végrehajtása:
- Weboldalak és dokumentumok megnyitása;
- A rendszerleíró adatbázis ellenőrzése és tisztítása;
- Adatfrissítés;
- Adatok archiválása;
- Fájlok letöltése;
- E-mailek fogadása, küldése és ellenőrzése;
- Fájlok másolása.
Higgye el, ez még nem minden. És ha azt szeretné, hogy számítógépe valóban nagyobb hasznot hozzon Önnek, mint most, akkor még csak speciális programokat sem kell telepítenie. Elég a számítógépen már található feladatütemezőt használni.
Windows XP Feladatütemező
Példaként tekinthetjük a legpraktikusabb és legbanálisabb esetet, amely egy feladatütemező használatából áll ébresztőóra formájában. Létre kell hoznia egy feladatot, amely minden nap egy bizonyos időpontban lejátssza a zenét a számítógépén. Ki kell kapcsolni a számítógépet éjszaka? Egyáltalán nem. Meg tudod csinálni ígyreggel először magától "ébred fel", aztán téged is.
A kezdéshez lépjen a Vezérlőpultba, és indítsa el a Hozzárendelt feladatokparancsikont. Az ablakban kattintson a Feladat hozzáadásalehetőségre.
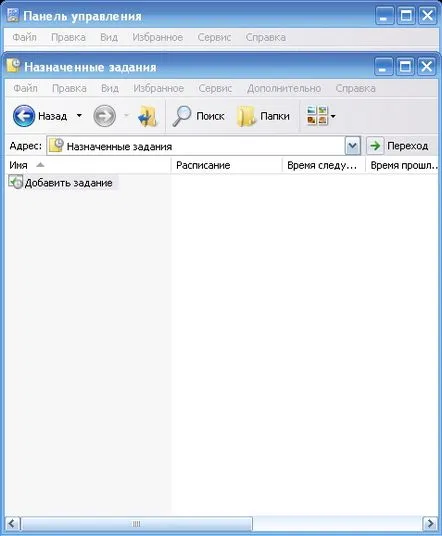
A Hozzárendelt feladatok ablak
A Feladatütemezési varázslóablakban kattintson a Továbbgombra.
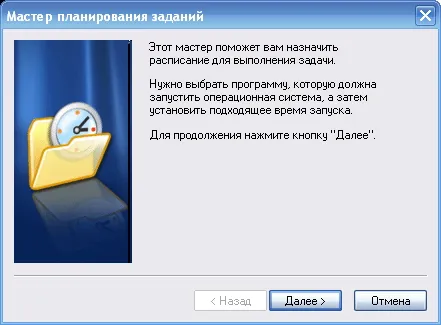
Feladatütemezési varázsló ablak
Válasszon ki egy fájlt vagy programot, amelyet a létrehozott ütemezés szerint szeretne futtatni.
Feladatütemezési varázsló ablak – Programválasztás
Mivel a zene ébreszt reggelente, kezdőfájlként válasszon ki bármilyen zenei kompozíciót wma, mp3 stb. formátumban.
Annak a programnak a kiválasztása, amelyhez az ütemtervet kell készíteni
A következő lépésben meg kell adni a feladat nevét, amely alapértelmezés szerint megegyezik a futtatott fájl nevével, valamint a végrehajtás gyakoriságát. Ébresztőóra esetén állítsd be minden nap, és ne félj attól, hogy hétvégén nem fogsz tudni aludni. Hiszen még a tervező sem tud majd zavarni.
A végrehajtás gyakoriságának és a feladat nevének beállítása
Nyomja meg újra a Nextgombot. És ezt követően meg kell adnia a feladat időpontját és napjait. Itt csak a munkanapokat állíthatja be. Ne feledje, hogy a szombatot és a vasárnapot is figyelembe veszik. Beállíthatja az aktuális kezdési dátumot.
A feladatindítás napjának és időpontjának beállítása
A következő lépés a számlaadatok megadása, amelyek szerint a feladat végrehajtásra kerül.
Ha csak egy felhasználó van a számítógépen, és a jelszó nincs beállítva, azonnal kattintson a Továbbgombra. Ha két (vagy több) fiók van a számítógépen, határozza meg, kinek a nevében kell végrehajtani a feladatot.
Számla meghatározásafelhasználó
Kattintson a Készgombra, és a feladat elkészül.
Feladat jóváhagyása
Feladatütemező – létrehozott feladat
De ez még nem minden. Ahogy korábban említettük, nem mindenki akarja egész éjjel bekapcsolva hagyni a számítógépét. De az sem lehetséges, hogy teljesen kikapcsolja, mert ebben az esetben a feladat nem lesz befejezve. Ehhez módba vagy alvó üzemmódba kell kapcsolnia.
Annak érdekében, hogy a hozzárendelt feladat „felébressze” a számítógépet, jobb gombbal kattintson a feladat tulajdonságaira, lépjen az Opciókfülre, és engedélyezze a Számítógép felébresztése végezze el ezt a feladatot.
A feladat paramétereinek megváltoztatása
Most már minden készen áll.
Tekintsük az Ön által hozzárendelt feladat egyéb beállításait. Igen, az Ütemezéslapon számos további indítási idő paramétert is beállíthat.
Ütemezés lap
A Továbbigombbal megadhatja a feladat befejezési dátumát, valamint meghatározhatja az ismétlési gyakoriságot.
További fül
A rendelkezésre álló A feladat leállítása, ha még futopció egy olyan feladat kényszerített leállítását jelenti, amely az előző indítás óta nem fejeződött be.
Ha az Ütemezéslapon bejelöli a Több ütemezés megjelenítésemelletti négyzetet, két vezérlőgomb jelenik meg: Létrehozásés Törlés. Ez lehetővé teszi több ütemezés létrehozását egy adott feladathoz.
Időrendváltozás
Az ébresztőóra készen áll. Csak ne felejtse el beállítani a hangerőt a hangszórókon.
Vissza a tartalomjegyzékhez
Windows 7 Feladatütemező
Feladatütemező a Windows 7 rendszerben jelentősenjavult a korábbi verziókhoz képest. És ma ez a rendszer automatizálásának talán legfontosabb eszköze, amelyhez nincs szükség programozási tapasztalatra.
A Feladatütemezőablak alapértelmezés szerint három részre van osztva. Amikor először indítja el az ütemezőt, az így fog kinézni:
Feladatütemező ablak (Windows 7)
A bal oldalon található a konzolfa, ahol az összes hozzárendelt feladat könyvtára található. Célja a feladatok gyors megtekintése és kényelmes kezelése. A könyvtárból feladatokat futtathat, módosíthat, törölhet és letilthat. A rendszer által hozzárendelt feladatokon kívül az Ön vagy más felhasználók által létrehozott feladatok is itt tárolódnak.
A Könyvtárcsomópontok egymás utáni megnyitásakor a mappák fája jelenik meg, amelyek többségéhez feladatok vannak hozzárendelve.
Könyvtári mappák listája
Annak érdekében, hogy megvédjük a rendszert a nem szándékos felhasználói műveletektől (rendszerfeladatok törlése vagy módosítása), a legfontosabb feladatok zárolva vannak, és nem szerkeszthetők. Ezenkívül néhány rendszerfeladat el van rejtve. Ha meg szeretné tekinteni, lépjen a Nézetmenübe, és válassza a Rejtett feladatok megjelenítéselehetőséget.
Feladatütemező – Nézet menü
A Windows 7 Ütemezési feladatok feladatütemezőjében, nevezetesen a központi részén, amely három lapot tartalmaz:
- A feladatütemező áttekintése, ahol az általános információk találhatók;
- Feladat állapota, amely információkat tartalmaz az összes olyan feladatról, amelynek futnia kell vagy futni ütemezett egy bizonyos időtartamon belül;
- Aktív feladatok, amelyek jelenleg folyamatban vannak, és még nem jártak le.
Az összeomlás érdekébenvagy a legördülő lista kibontásához kattintson a lap nevében található jobbra nyílra.
A Feladat állapotalapon megtekintheti az adott időpontban megkezdett összes feladat listáját, valamint azok állapotát. A kívánt időtartam beállításához kattintson a panel jobb oldalán található legördülő listában, és válassza ki a kívánt lehetőséget.
Feladat állapota – időszak kiválasztása
Ha a +jelre kattint a Feladatnév-ben, megtekintheti a már megkezdett feladatok listáját.
A futó feladatok listája
Minden egyes feladatnál megtekintheti az indítás eredményét, a kezdést, valamint a végrehajtás befejezését és az eseményről szóló információkat.
Az Aktív feladatoklap a jelenleg engedélyezett, még nem járt feladatok listáját tartalmazza.
Feladatütemező aktív feladatok
Az Aktív feladatokés a Feladat állapotalapok megjelenítése nem frissül automatikusan. A frissítéshez kattintson a Frissítésgombra.
A Műveleteklapon az egyes kiválasztott objektumokra alkalmazható parancsok jelennek meg. Néha ezek a parancsok megkettőzhetők a feladatütemező tetején található menüben.
Feladatütemező – Műveletek lap
Már ismeri a tervezővel való együttműködés alapjait. Már csak a gyakorlatban kell ellenőrizni.
KövetkezőOlvassa el tovabba:
- A RAR-fájl megnyitása egy gyors útmutató a próbababák számára
- Útmutató az aloe ampullákban való használatához
- Hajdinából, darált hússal gyors vacsorát készítünk Redmond és Polaris lassúfőzőben. A legjobb receptek fotókkal.
- Gyors almás rétes, fotó recept
- A gyors fogyás jó módja a magas kalóriatartalmú étrend