Gyors rendszer-helyreállítás
ElőzőBevezetés
Valószínűleg sok Acerlaptop tulajdonos szembesült azzal, hogy vissza kell állítani a rendszert az összes illesztőprogram, program és beállítás mellett. Ebből a célból az Acerfelszereli laptopjait az Acer eRecoverytechnológiával. Ez az anyag részletesebben leírja: Acer eRecovery. Teljes leírás. Más laptopgyártók is hasonló technológiát használnak.
Felmerül egy teljesen logikus kérdés: miért van szüksége erre az anyagra, ha vissza tudja állítani a rendszert az Acer eRecoveryés más hasonló technológiák segítségével. Megpróbálok válaszolni erre a kérdésre.
A módszer előnyei az Acer eRecovery-hez képest:
– nincs szükség rejtett partíciókra. Nem titok, hogy az Acerlaptopok sok tulajdonosa véletlenül (vagy szándékosan) törölt rejtett partíciókat. A rejtett partíciók meglehetősen sok helyet foglalnak el, amelyet nem használnak a legoptimálisabban
– nem kell visszaállítani az MBR-t
– nincs szükség a rendszer újrakonfigurálására, frissítések, programok telepítésére, konfigurálására.Nem titok, hogy a rendszer visszaállítása során az Acer eRecoveryhasználatával szoftvert kell telepíteni vagy eltávolítani, frissítéseket kell letölteni és telepíteni, konfigurálni kell a rendszert és az alkalmazásokat. A gyakorlat azt mutatja, hogy ezek a műveletek sokkal több időt vesznek igénybe, mint az operációs rendszer illesztőprogramokkal történő telepítése.
– nincs szükség illesztőprogramok frissítésére.Szerintem senkit sem szabad emlékeztetni arra, hogy a rendszer visszaállítása során az Acer eRecoveryhasználatával a rendszerben lévő illesztőprogramok enyhén szólva elavultak.
A módszer hátrányai:
– a helyreállításhoz rendszerindító lemezre van szükség
– az illesztőprogramok vagy programok frissítésekor újra kell alkotnia a rendszerpartícióta segédprogram ingyenes verziójával.ez a módszer nem támogatja a növekményes és differenciális partíciós képeket
Mire lesz szükségünk:
– le kell töltenie a Macrium Reflectsegédprogramot. A segédprogram ingyenes verziója letölthető az alábbi linkek egyikéről: link, linkAz archívum verziókat tartalmaz 32 bites rendszerekhez és 64 bitesekhez. Az ingyenes verzió funkcionalitása elegendő a feladatok megoldásához.
– Üres CD/DVD lemez szükséges a rendszerindító lemez létrehozásához
Munkába lépés
Mielőtt közvetlenül elkezdené a munkát, röviden leírom magát a módszertant és azt, hogy mit fogunk tenni.
Manapság számos segédprogram lehetővé teszi, hogy egy merevlemezen lévő partícióról pontos másolatot készítsen (például a teljes C: meghajtóról), és ezt a másolatot egyetlen fájlba mentse, amelyet partícióképnek neveznek. Ezután ugyanezen programok segítségével a partíció képével visszaállíthatja magát a partíciót az összes fájllal, amely a lemezkép eltávolításakor rajta volt. Ha eltávolít egy olyan partíció képét, amelyen az összes programot és illesztőprogramot tartalmazó operációs rendszer már telepítve és konfigurálva van, akkor ugyanazt a rendszert ugyanazokkal a programokkal és illesztőprogramokkal állíthatja vissza a lemezképből. Ez a módszer ezen az elven alapul.
Megjegyzés: ugyanezt a módszert használják az olyan technológiák, mint az Acer eRecovery. A különbség csak a megvalósításban van.
Ez a módszer a Macrium Reflectsegédprogramot használja. Ezt a segédprogramot a kis mérete, az ingyenes verzió elérhetősége, valamint az összes szükséges funkció miatt választottam.
Megjegyzés: Ha nem elégedett ezzel a segédprogrammal, használhatja az Acronis True Image, a Norton Ghostés más programokat. Az eljárás teljesen hasonló. A Macrium Reflectelőnye például az Acronis True Image-hoz képestingyenes és kis méretű
Most már kezdheti. Először telepítenie kell a Windows rendszert az összes illesztőprogrammal, segédprogrammal és alkalmazással, szükség szerint konfigurálnia kell őket, telepítenie kell a szervizcsomagokat és a frissítéseket. Azaz hozza a rendszert abba a formába, amelyben látni szeretné a helyreállítást követően.
Megjegyzés: ha vannak olyan programjai vagy illesztőprogramjai, amelyeket gyakran kell frissítenie, azt javaslom, hogy ne telepítse őket a kép létrehozása előtt. Ez annak érdekében történik, hogy a helyreállítás után azonnal telepítse őket
Ha minden be van állítva, telepítse a Macrium Reflectsegédprogramot, és futtassa. Javasoljuk az összes háttérprogram bezárását. Ez különösen vonatkozik azokra a programokra, amelyek a merevlemez rendszerpartíciójával működnek együtt.
A rendszerpartíció képének létrehozása
Kezdjük a Windows partíció képének létrehozásával. Ehhez válassza ki a merevlemez partícióját, amelyre a Windows telepítve van (általában ez a C: meghajtó)
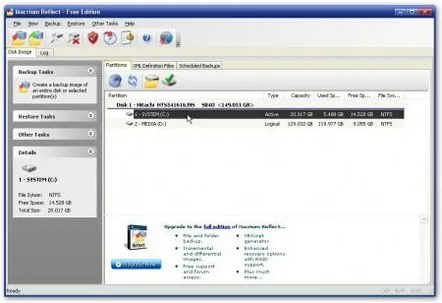
Ezután kattintson a Biztonsági másolat létrehozása...gombra
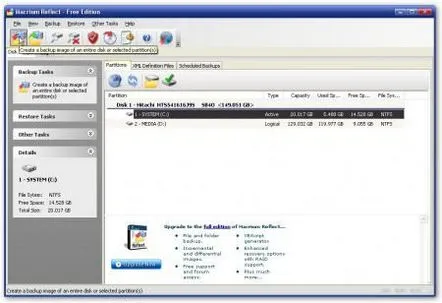
Megnyílik egy ablak, kattintson a Továbbgombra
Ezután megadjuk azt a partíciót, amelyre a Windows telepítve van (bár egyszerre több partícióról is készíthet képeket)
Most kiválasztjuk, hova mentsük a képet. Három lehetőségünk van: elmenteni merevlemezre (első lehetőség), elmenteni a hálózaton lévő számítógépre (második lehetőség) és kiírni CD/DVD lemezekre (harmadik lehetőség). Nem sok van belőle, és egy DVD lemez bőven elég a képhez
Megjegyzés: ez a segédprogram tömörítheti a partíció tartalmát a méretének csökkentése érdekében
Ha telepítve van a Windows Vista és/vagy sok program, dokumentum van a rendszerpartíción, akkor az első lehetőséget ajánlom
Kattintson a Továbbgombra, és folytassa:
Kattintson a gombra Speciális
Felül állíthatja be az információtömörítés mértékét. Két lehetőség közül is választhat: Intelligens szektormásolatés Pontos másolat készítése. Ha az első lehetőséget választja, akkor a kép létrehozásakor a swap és hibernációs fájlok kimaradnak, aminek következtében a kép kevesebb helyet foglal. Ha a második opciót választja, akkor teljes kép a teljes partíció jön létre. Javaslom az Intelligens szektor másolatát
A Fájlméret lapon két lehetőség közül választhat: Auromaticés Rögzített képméret megadása
A második esetben manuálisan is megadhatja a részek méretét, amelyekre a kapott képet fel kell osztani. Az Auromaticotajánlom
Kattintson az OKés a Befejezésgombra
Törölje a jelölést a négyzetből, és nyomja meg az OKgombot
Várjuk a kép elkészítését...
ha minden simán ment, akkor valami ilyesmit kapunk:
Most van egy képünk, amit átmásolhatunk valahova és visszaállíthatjuk a rendszert.
Indító helyreállító lemez létrehozása
Mint fentebb említettük, a helyreállításhoz speciális rendszerindító lemezre van szükség.
Egy ilyen lemez létrehozásához futtassa a Macrium Reflectsegédprogramot. Helyezzen be egy üres CD/DVD-t a meghajtóba. Az Egyéb feladatokmenüben válassza a Rescue CD létrehozásaelemet:
Válassza a Linuxlehetőséget, és nyomja meg a Továbbgombot
és nyomja meg a Befejezésgombot
a felvétel vége után egy ilyen ablakot kapunk
Ez minden. Most van egy helyreállítási lemezünk.
Rendszer-visszaállítás
A helyreállítás elindításához indítsa el a rendszert a helyreállítási lemezről. A letöltés után egy ilyen ablakot kapunk:
Nyomja meg a Továbbgombot, és lépjen a következőrekövetkező oldal:
Itt meg kell adnunk, hogy hol található a rendszerpartíció képe, ahonnan a helyreállítás megtörténik. A kép lehet merevlemezen, CD/DVD lemezen és a hálózat másik számítógépén. A hálózat beállításához kattintson a Hálózati beállításokgombra, és adja meg a keresés helyét a Térképmegosztásgombra kattintva megjelenő ablakban. Az én esetemben a kép DVD-lemezre lett rögzítve:
Válasszon ki egy képet, és nyomja meg a Továbbgombot
majd jelezzük a kép azon részét, amelyet visszaállítunk
adja meg a merevlemez partícióját, ahová a képet telepítjük
Adja meg a partíció típusát. Esetünkben Aktív
A helyreállítás előtt engedélyezze a képellenőrzést
A képből az MBR-t választjuk (az első lehetőség a meglévő MBR használata, a harmadik a szabványos Windows XP MBR telepítése)
Fájlrendszer-ellenőrzés engedélyezése újraindítás után
és nyomja meg a Készgombot a helyreállítás elindításához. Várunk egy kicsit...
és végül kapunk egy üzenetet, hogy minden rendben ment:
Nyomja meg az OKgombot, és indítsa újra.
Valószínűleg ennyi
Ha az anyag elolvasása után továbbra is kérdései vannak, tegye fel őket a FÓRUMON.
Üdvözlettel, az anyag szerzője Andriy Tonievich aka FuzzyL. Ezen anyag közzététele csak a forrásra való hivatkozással és a szerző megjelölésével engedélyezett.
Ha kérdése, javítása, kívánsága, javaslata van, írjon az e-mail címemre: [email protected]
Nagyon hálás leszek acerfans.ru
KövetkezőOlvassa el tovabba:
- A narancs illóolaj gyors segítség a hajnak és a bőrnek
- Dr. Web Gyors víruseltávolítás
- Lelassítja a böngészőt A gyors böngésző egyszerű Gyorsítsa fel a Firefox, IE, Opera 100-zal
- Avokádópástétom gyors és ízletes receptek fotókkal
- A víz megváltás a gyors öregségtől