Lelassítja a böngészőt A gyors böngésző egyszerű Gyorsítsa fel a Firefox, IE, Opera 100-zal
Előző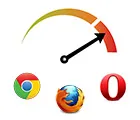
Ma van egy cikkem a böngészőkről - valószínűleg a legszükségesebb program az internettel dolgozó felhasználók számára! Ha sok időt tölt a böngészőben, még ha a böngésző nagyon enyhén lelassul is, az erős hatással lehet az idegrendszerre (és befolyásolhatja a végső munkaidőt).
Ebben a cikkben egy módszert szeretnék megosztani a böngésző felgyorsítására (egyébként a böngésző bármilyen lehet: IE (Internet Explorer), Firefox, Opera) 100%-kal* (a szám feltételes, a tesztek eltérő eredményeket mutatnak, de a munka gyorsulása, és nagyságrendileg szabad szemmel is észrevehető). Egyébként azt vettem észre, hogy sok más tapasztalt felhasználó ritkán oszt meg hasonló témát (vagy nem használja, vagy nem tartja olyan jelentősnek a sebességnövekedést).
És hát, térjünk is az üzlethez...
Internetes oldalak megtekintésekor a böngészők nagyon intenzíven tárolják a webhelyek egyes elemeit a merevlemezen. Így lehetővé teszik a webhely gyorsabb betöltését és böngészését. Logikusan, miért kell ugyanazokat a webhelyelemeket letölteni, amikor egyik oldalról a másikra lép? Ezt egyébként gyorsítótárnakhívják.
Tehát a gyorsítótár nagy mérete, sok nyitott lap, könyvjelzők stb. jelentősen lelassíthatja a böngészőt. Főleg abban a pillanatban, amikor ki akarod nyitni (néha az én ilyen bőségtől hemzsegő Mozillám több mint 10 másodpercre kinyílt a PC-n...).
Tehát képzelje el, mi történik, ha a böngészőt és a gyorsítótárat egy merevlemezre helyezik, amely tízszer gyorsabban fog működni?
Ez a cikk a virtuális merevlemez lemez RAM-ról szól. A lényeg az, hogy a számítógép RAM-jában jön létre (mellesleg, amikor a PC ki van kapcsolva - minden adat a valódi HDD-n lesz tárolva).
Egy ilyen RAM-lemez előnyei
- a böngésző sebességének növelése;
– a merevlemez terhelésének csökkentése;
– a merevlemez hőmérsékletének csökkenése (ha az alkalmazás nagyon intenzíven dolgozik vele);
– a merevlemez élettartamának meghosszabbítása;
– a lemez zajszintjének csökkentése;
– több hely lesz a lemezen, mert az ideiglenes fájlok mindig törlődnek a virtuális lemezről;
– a lemez töredezettségének csökkentése;
- a RAM teljes mennyiségének felhasználása (releváns, ha több mint 3 GB RAM-mal rendelkezik, és 32 bites operációs rendszer van telepítve, mert nem látnak 3 GB-nál többet).
A RAM-lemez hátrányai
– áramkimaradás vagy rendszerhiba esetén – a virtuális merevlemezen lévő adatok nem kerülnek mentésre (a számítógép újraindításakor/kikapcsolásakor mentésre kerülnek);
- egy ilyen lemez elfoglalja a számítógép RAM-ját, ha 3 GB-nál kevesebb memóriája van - RAM lemez létrehozása nem ajánlott.
Mellesleg, ha a "számítógépemre" lép, egy ilyen lemez úgy néz ki, mint egy közönséges merevlemez. Az alábbi képernyőképen a virtuális RAM-lemez látható (T meghajtó betűjele:).

II. Mi kell a munkához? RAM lemez beállításai.
Így, ahogy korábban említettük, létre kell hoznunk egy virtuális merevlemezt a számítógép RAM-jában. Több tucat program létezik erre (fizetős és ingyenes). Szerény véleményem szerint az egyik legjobb a maga nemében a Dataram RAMDiskprogram.
Dataram RAMDisk
Hivatalos weboldal: http://memory.dataram.com/
Mi a program előnye:
- – nagyon gyors (gyorsabb, mint sok analóg);
- - díjmentes;
- – lehetővé teszi akár 3240 méretű lemez létrehozásátMb.
- – automatikusan elment mindent a virtuális merevlemezen a valódi HDD-re;
- - működik a népszerű Windows 7, Vista, 8, 8.1 operációs rendszerben.
Az alkalmazás letöltéséhez kövesse a fenti linket az alkalmazás összes verzióját tartalmazó oldalra, majd kattintson a legújabb verzióra (link itt található, lásd az alábbi képernyőképet).
A program telepítése alapvetően szabványos: elfogadod a szabályokat, kiválasztasz egy helyet a lemezen a telepítéshez és telepíted...
A telepítés elég gyors, 1-3 perc.
Az első indításkor a megjelenő ablakban meg kell adni a virtuális merevlemez beállításait.
Fontos, hogy a következőket tegyük:
1. A "When Iclick start" sorban válassza az "új formázatlan lemez létrehozása" opciót (azaz új formázatlan merevlemezt hozunk létre).
2. Ezután a „using” sorban meg kell adnia a lemez méretét. Itt a mappa méretéből kell kiindulnia a böngészővel és annak gyorsítótárával (hát persze a RAM mennyiségétől). Például a Firefoxhoz 350 MB-ot választottam.
3. Végül adja meg, hogy a merevlemez képe hol fog elhelyezkedni, és válassza a „mentés leállításkor” opciót (a számítógép újraindításakor vagy kikapcsolásakor mindent elment a lemezre. Lásd az alábbi képernyőképet.
Mivel ez a lemez a RAM-ban van, a rajta lévő adatok ténylegesen mentésre kerülnek, amikor kikapcsolja a számítógépet. Előtte ha nem ír rá - nem lesz rajta semmi...
4. Kattintson a Start Ram Disk gombra.
Ezután a Windows operációs rendszer megkérdezi, hogy telepítenie kell-e a szoftvert a Dataramból – csak egyezzen bele.
Ezután automatikusan megnyílik a Windows operációs rendszer lemezkezelő programja (hála a program fejlesztőinek). A miénka lemez a legalsó részen lesz - "a lemez nincs lefoglalva" jelenik meg. Kattintson a jobb gombbal rá, és hozzon létre egy "egyszerű kötetet".
Meghajtóbetűjelet rendelünk hozzá, magamnak a T betűt választottam (hogy ne egyezzék pontosan más eszközökkel).
Ezután a Windows operációs rendszer meg fogja kérni, hogy adjuk meg a fájlrendszert. Az Ntfs nem rossz lehetőség.
Nyomja meg a kész gombot.
Most, ha a "saját számítógépem/ez a számítógép" elemre lépünk, látni fogjuk a RAM-lemezünket. Úgy tűnik, mint egy normál merevlemez. Mostantól bármilyen fájlt másolhat rá, és úgy dolgozhat vele, mint egy normál lemezzel.
A T lemez egy virtuális RAM merevlemez.
III. A böngészők beállításai és gyorsítása: Opera, Firefox, Internet Explorer
Menjünk egyenesen a lényegre.
1) Első lépésként a telepített böngészővel ellátott mappát át kell vinni a virtuális RAM merevlemezünkre. A telepített böngészőt tartalmazó mappa általában a következő útvonalon található:
C:Program Files (x86)
Például a Firefox alapértelmezés szerint a C:Program Files (x86)Mozilla Firefox mappába van telepítve. Lásd az 1., 2. képernyőképet.
Képernyőkép 1. Másolja ki a böngésző mappáját a Program Files (x86) mappából
Képernyőkép 2. A Firefox böngészőt tartalmazó mappa most a RAM-lemezen („T” lemezen) található.
Valójában, miután átmásolta a mappát a böngészővel, már elindítható (egyébként nem lesz felesleges parancsikont létrehozni az asztalon a virtuális merevlemezen található böngésző automatikus elindításához).
Fontos!Ahhoz, hogy a böngésző még gyorsabban működjön, módosítani kell a gyorsítótár helyét a beállításaiban (a gyorsítótárnak ugyanazon a virtuális merevlemezen kell lennie,amivel áthelyeztük a mappát a böngészővel. Arról, hogyan kell csinálni - lásd alább a cikkben.
Mellesleg, a „C” rendszerlemezen a virtuális merevlemez képei találhatók, amelyek a számítógép újraindításakor cserélődnek.
Helyi lemez (C) – RAM lemezek képei.
A böngésző gyorsítótár beállításai a gyorsításhoz
1) Mozilla Firefox
2) Internet Explorer
3) Opera
A Windows ideiglenes fájlok mappája (temp)
Nyissa meg a vezérlőpultot, és lépjen az aktuális felhasználó rendszer/környezeti változóinak módosítása részébe (ez a lap a kereséssel érhető el, ha beírja a "módosítás..." szót).
Ezután meg kell változtatnia a Temp mappa helyét, csak írja be annak a mappanak a címét, ahol az ideiglenes fájlokat tárolni fogja. Például: T:TEMP.
IV.Következtetések. Egy gyors böngésző egyszerű?!
Egy ilyen egyszerű művelet után a Firefox böngészőm sokkal gyorsabban kezdett működni, és ez még szabad szemmel is észrevehető (mintha kicserélték volna). Ami a Windows betöltési idejét illeti, gyakorlatilag nem változott, kb 3-5 másodperc.
Összefoglalva, általánosítok.
Előnyök:
– a böngésző 2-3-szor gyorsabban működik;
Hátrányok:
- a RAM levonásra kerül (ha nincs elég belőle (
– könyvjelző hozzáadása, néhány beállítás a böngészőben stb. csak a PC újraindításakor/kikapcsolásakor mentik el (laptopon nem baj, ha hirtelen elmegy az áram, de álló PC-n...);
– a valódi merevlemezes HDD-n levonják a virtuális lemez képének tárolására szolgáló helyet (a mínusz azonban nem olyan nagy).
Valójában ma ennyi: mindenki maga választ, vagy felgyorsítja a böngészőt, vagy…
Boldog mindenkinek!
KövetkezőOlvassa el tovabba:
- A népszerű Mozilla Firefox böngésző
- A narancs illóolaj gyors segítség a hajnak és a bőrnek
- Az Emmy Admin egyszerű munka, nagyszerű lehetőségekkel
- Lelassítja a merevlemezt (HDD), mit tegyek
- Nézze meg, mit tudnak a kézműves mesterek az egyszerű műanyag zacskókból