Elfelejtett Microsoft-fiók jelszavának visszaállítása
Előzőszia admin! Mi a teendő, ha elfelejtettem a Microsoft-fiókom jelszavát, és most nem tudok bejelentkezni az operációs rendszerbe? A laptopomon a Windows 8.1-be való bejelentkezés Microsoft fiókkal történt, most nem tudok belépni a rendszerbe, mert elfelejtettem a jelszót és amikor beírom, hibaüzenetet kapok. "Rossz jelszó. Győződjön meg róla, hogy a Microsoft-fiókjához tartozó jelszót használja.” Ebben a témában az összes cikke nem segített. Nem kívánatos a laptop visszaállítása a gyári beállításokra. segítséget várok.
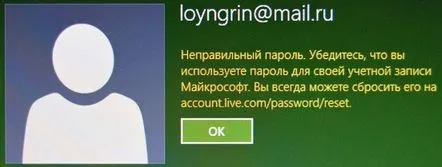
Elfelejtett Microsoft-fiók jelszavának visszaállítása
Hello barátok! Volodimir olvasónk nagyon részletesen válaszolt erre a kérdésre. Helló mindenkinek! A közelmúltban az adminisztrátor több cikket is írt az elfelejtett Windows 8.1 jelszó visszaállításáról, de egyik sem segít, ha Microsoft fiókkal jelentkezik be az operációs rendszerbe, ebben az esetben új felhasználót kell létrehoznia rendszergazdai jogokkal a Win 8.1 helyreállítási környezet és jelentkezzen be , majd módosítsa jelszavát Microsoft-fiókra. Ezt nem nehéz megtenni, és elkészítettem egy részletes utasítást az Ön számára.
Egy laptopot vagy egy egyszerű számítógépet indítunk a Windows 8.1 telepítőlemezről. Amikor megjelenik a kezdeti rendszertelepítési ablak, nyomja meg a Shift + F10billentyűt. Megnyílik egy parancssor.
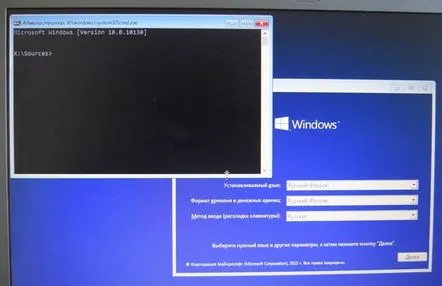
Először a helyreállítási környezetben meg kell találnunk a Windows 8.1 rendszerre telepített meghajtóbetűjelet, és írjuk be a notepadparancsot.
Megnyílik a Jegyzettömb. Fájl-> Megnyitás
Kattintson a "Számítógép" elemre, és keresse meg a telepített Windows 8.1 fájljait a meghajtón ( C:).
Visszatérünk a parancssori ablakba, és beírjuk a következő parancsokat:
másolat c:windowsSystem32utilman.exe c: - a parancs létrehozzaaz utilman.exe fájl másolata a meghajtó gyökerében (C:).
másolja a c:windowssystem32cmd.exe c:windowssystem32utilman.exe fájlt – a parancs lecseréli az utilman.exe fájlt cmd.exe fájlra. Amikor a cseréről kérdezik, írja be az Igen-t.
Indítsa újra a laptopot.
A kezdeti bejelentkezési ablakban kattintson a gombra a "Speciális szolgáltatások központja" hívásához,
de helyettük a parancssor nyílik meg, mert az "Accessibility Center" elindításáért felelős utilman.exefájlt lecseréltük a cmd.exefájlra.
Írja be a parancsot
net felhasználó Chaser /add
hozzon létre egy új felhasználót (Chaser az új felhasználó neve. Bármilyen nevet választhat saját belátása szerint).
Írja be a parancsot
netplwiz
A fiókok ablakában adjon rendszergazdai jogokat az új felhasználóhoz. Válassza ki az új felhasználót, és nyomja meg a Tulajdonságokgombot
Lépjen a „Csoportos tagság” fülre.
Jelölje be az Administratorelemet, nyomja meg az Alkalmazés az OKgombot.
Az új felhasználóhoz rendszergazdai jogosultságok vannak rendelve. Kattintson a "Jelszó módosítása" gombra.
Írja be a jelszót és a megerősítést, majd az OK gombot.
RENDBEN.
Indítsa újra a laptopot.
Kattintson a nyílra
Kiválasztjuk az általunk létrehozott új felhasználót.
Írja be a jelszót
Az operációs rendszer új felhasználói profilt hoz létre
A Windows 8.1 betölti az új felhasználói profilt.
Visszaállítjuk a Microsoft fiók jelszavát
Nyissa meg a böngészőt, és kövesse a linket:
http://windows.microsoft.com/ru-ru/windows-live/account-reset-password-forgot-faq
NyomjukJelszó visszaállítása
Jelölje be a Nem emlékszem a jelszavamraelemet, és nyomja meg a Továbbgombot.
Adja meg a Microsoft-fiók bejelentkezési adatait (ez lehet egy e-mail cím), találja ki, írja be a captcha-t, majd kattintson a Tovább gombra.
Ellenőriznünk kell személyazonosságunkat. Ennek legegyszerűbb módja a Microsoft-fiók regisztrálásakor megadott e-mail címünk használata.
Adja meg postafiókunk címét, és nyomja meg a Kód küldésegombot.
Postafiókunkba érkezik egy hétjegyű kóddal ellátott levél a Microsofttól.
Írja be a biztonsági kódot a jelszó-visszaállítási oldalon
Adjon meg egy új jelszót, és erősítse meg.
A Microsoft-fiók új jelszóval áll vissza.
Indítsa újra a laptopot.
Kattintson a nyílra.
Válassza ki a Microsoft-fiók profilját.
Adjon meg egy új jelszót.
Jelentkezzen be új jelszóval.
Ha nincs szüksége az új felhasználói profilra, törölheti azt.
Nyissa meg a vezérlőpultot
Számlák és biztonság
Felhasználói fiókok
Másik fiók kezelése
Válassza ki az általunk létrehozott Chaser fiókot
Fiók törlése
Fájlok törlése
Fiók törlése
Fiók törölve
KövetkezőOlvassa el tovabba:
- Kép létrehozása és Windows 10 visszaállítása
- Útmutató a WiFi útválasztó jelszavának megváltoztatásához
- Jelszó visszaállítása e-mailből vagy szolgáltatásból
- Az almabor egy elfelejtett ital
- A rendszer visszaállítása Windows 7 rendszeren Egyszerű megoldások