Útmutató a WiFi útválasztó jelszavának megváltoztatásához
Előző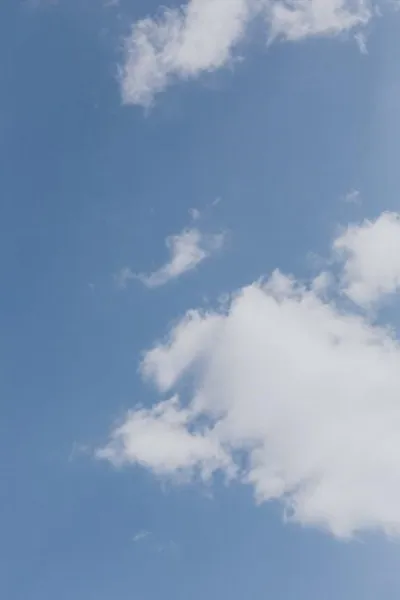
Hogyan lehet megváltoztatni a Wi-Fi router jelszavát? Ezt a kérdést sok olyan felhasználó teszi fel, aki meg akarja védeni magát a harmadik felek otthoni vezeték nélküli hálózatához való jogosulatlan hozzáférésétől. És ez teljesen érthető, mert ellenkező esetben az adatátviteli csatornát a bűnözők használhatják, ami számos problémát okozhat, elsősorban a mobil eszközökről történő internet-hozzáférés sebességének meredek csökkenésében. Pontosan erről fogunk beszélni ebben a cikkben, és lépésről lépésre elemezzük, hogyan és hol kell megváltoztatni az otthoni Wi-Fi hálózathoz való hozzáféréshez szükséges jelszót és az útválasztó beállításait, megvédve magát a lehetséges problémáktól.
Wi-Fi jelszó beállítása az útválasztó beállításaiban
A Wi-Fi hozzáférés jelszavát bármelyik böngészővel módosíthatja, amelyet az internet eléréséhez használ. Ez okostelefonról és személyi számítógépről is megtehető. A második lehetőség jobb a nagyobb kényelem miatt. Maga az eljárás nem jelent nehézséget.
Mielőtt megváltoztatná a Wi-Fi útválasztó jelszavát, ismernie kell annak IP-címét az adminisztrációs panel eléréséhez. Ez az e-mail cím általában így néz ki: 192.168.0.1 vagy 192.168.1.1. Az útválasztó pontos IP-címét a használati utasításban vagy az aljára ragasztott címkén találja meg.
Példaként nézzük meg, hogyan változtathatjuk meg a Wi-Fi jelszavát a népszerű D-Link Dir 300 útválasztón, amelyet a Rostelecom kapott. Miután eldöntötte az IP-címet, írja be azt a böngésző címsorába, és nyomja meg az Enter billentyűt. Ne keverje össze a keresőmotor címsorát, azt, amelybe általában a keresési lekérdezéseket írja be, amikor a szükséges információkat keresi.
Megnyílik egy engedélyezési ablak az eszközbeállítások eléréséhez, ahol meg kell adnia egy felhasználónevet és jelszót a hozzáféréshezőket. Általános szabály, hogy a Rostelecom Wi-Fi útválasztó alapvető jelszava hasonló a felhasználónévhez - admin.
A nagyobb biztonság érdekében a beállítások megadásához szükséges jelszó módosítható. Erről az eljárásról később fogunk beszélni.
Ha mindent helyesen csinált, akkor ebben a szakaszban közvetlenül az eszköz adminisztrációs paneljére kell lépnie, ahol azonnal megkeressük a „Wi-Fi” lapot.
Megnyitjuk, és a számunkra érdekes "Biztonsági beállítások" fülre lépünk.
Ezután meg kell választanunk a „Hálózati hitelesítés” védelmi fokozatot, és a „PSK titkosítási kulcs” oszlopban adjunk meg egy új jelszót. A "Hálózati hitelesítés" oszlopban javasolt a WPA-PSK/WPA2-PSK vegyes titkosítás beállítása. Írja le a kitalált jelszót, és kattintson a Módosítás gombra. Ez az utolsó lépés a Wi-Fi hálózat jelszavának megváltoztatásához. Ne felejtse el megjegyezni az új biztonsági kódot, de jobb, ha leírja egy fájlba, és elmenti a számítógépére.
A jelszó megváltoztatása a Wi-Fi útválasztó beállításainak eléréséhez
Miután megváltoztatta a vezeték nélküli hálózat eléréséhez szükséges jelszót, tanácsos megvédeni magát a behatolóktól, akik hozzáférhetnek az útválasztó beállításaihoz, az ebből eredő összes következménnyel együtt. Ehhez meg kell változtatnia magának az eszköznek az adminisztrációs paneljébe való belépéshez szükséges jelszót. De hogyan kell csinálni? Minden nagyon egyszerű. Ezenkívül meg kell mennie a beállításokhoz, és meg kell nyitnia a "Rendszer" lapot. Ennek a szakasznak az első pontja érdekelni fog minket a „Rendszergazda jelszó” lapon.
Nyissa meg, és írja be a kitalált jelszót a megfelelő mezőbe. Ezután írja be újra a megerősítéshez, majd kattintson a Mentés gombra. A böngészőoldal újra betöltődik, és újra megnyílik az engedélyezési ablak.
Sajnos ennek a cikknek a keretein belül nehéz leírni, hogyan módosítható a jelszó W-Fi-rőlmás gyártók útválasztóinak beállításai, például a Zyxel, az Asus, a Beeline, az MTS, a Huawei és még sokan mások. De ez nem szükséges, mert az elv mindenhol ugyanaz, csak a beállítási panelek felületei térhetnek el, minden más ugyanaz. A lényeg az, hogy gondosan ismételje meg a fenti műveleteket, és biztosítjuk, hogy nem lesz probléma.
Talán ezek a cikkek is érdekesek lesznek az Ön számára
- Lépésről lépésre a helyi hálózat beállításához Windows környezetben
- A D-Link DIR 300 router részletes konfigurációja
- Hogyan csatlakoztathatunk álló számítógépet vezeték nélküli Wi-Fi hálózathoz
- Hogyan találhatja meg a Wi-Fi jelszavát a telefonon
Olvassa el tovabba:
- Útmutató az Action Centerhez a Windows Phone 8.1 rendszerben
- Hogyan kell megkötni egy Eldridge-csomót - diagram és fényképes útmutató
- Hogyan lehet megtudni, hogy ki csatlakozik a WiFi routeremhez a vezérlőpulton keresztül, és hogyan lehet megnézni a program segítségével
- Útmutató a Windows 8 operációs rendszer visszaállításához Acer laptopon
- Útmutató a Nimesyl kezeléshez