Dokumentumok szkennelése a hálózaton keresztül webböngészőn keresztül
ElőzőHello haverok! A tegnapi cikkben, „Hogyan oszthatunk meg szkennert helyi hálózaton” a Blind Scanner Pro segítségével elértünk egy távoli szkennert. A mai cikkben Ön és én egy szokásos webböngészővel fogjuk átvizsgálni az internetet. A feladat összetettsége ellenére valójában minden nagyon egyszerű.
Dokumentumok szkennelése a hálózaton keresztül webböngészőn keresztül
Hálózati konfigurációnk változatlan marad, és a következő: a szkenner fizikailag csatlakozik egy Windows 7 rendszerű számítógéphez (COMP-1) A szkennert Windows 10 (ROM-1) rendszerű számítógéppel fogjuk vezérelni.
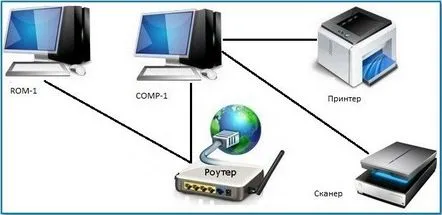
A szkenner távvezérléséhez használja az [email protected] programot. Nyissa meg a http://unit6.ru/twain-web webhelyet, és töltse le
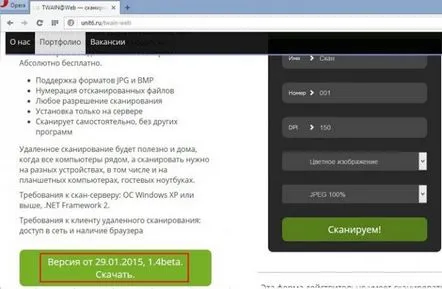
Program telepítő fájl.
Telepítse arra a számítógépre, amelyhez a lapolvasó csatlakozik (esetünkben ez egy Windows 7 számítógép, HP Scanjet g2410 szkenner)
Telepítési folyamat
A szolgáltatás telepítése és elindítása [email protected]
A program [email protected] telepítése sikeresen megtörtént
Program parancsikon [email protected]
Állítsuk be az [email protected] programot. Ehhez a Start menüben keresse meg az [email protected] Standlone elemet, majd a Konfigurációt
Adja meg a 81-es portot
Megjegyzés: Az Outpust Firewall Pro telepítve van a számítógépen. Be kell állítanunk, hogy a távoli számítógép csatlakozhasson a Windows 7 rendszerű számítógéphez. Nyissa meg a program főablakát, válassza a Beállítások, majd a Hálózatvédelem lehetőséget
Válassza a Hálózati szabályok lehetőséget, majd kattintson a Rendszerszabályok gombra
Kattintson a Hozzáadás gombra
Jelöljük be a "Hol van a helyi port" elemet, majd kattintson a "Nem definiált" gombra a port kiválasztásához
A 81-es portot írjuk elő
Kattintson az OK gombraLétrehoztunk egy szabályt, és most a tűzfalunk nem blokkolja a bejövő kapcsolatokat a 81-es porton lévő számítógéphez
Alkalmaz. RENDBEN.
Most meg kell találnunk a Windows 7 rendszerű számítógép IP-címét, elindítjuk a parancssort és beírjuk az ipconfig parancsot. Amint látjuk, az IP-cím a következő: 192.168.1.7
Próbáljuk meg elérni a szkennert egy távoli számítógépről. Ehhez lépjen egy Windows 10 rendszerű számítógépre, és indítsa el a böngészőt. A böngésző címsorába írja be a következőket: annak a számítógépnek az IP-címe, amelyhez a lapolvasó csatlakozik (Windows 7), nevezetesen 192.168.1.7, port, amelyen keresztül az adatok továbbításra kerülnek (81), ezt követi a következő /[email protected]/ kifejezés. Ennek eredményeként a címsorba be kell írnia a következőt: 192.168.1.7:81/[email protected]/ A böngészőben megnyílik a következő ablak, amelyben ki kell választani a szkennelési paramétereket
A szkennelt dokumentumok tárolására a számítógépen előzetesen létrehoztak egy Scan mappát.
Nyissa meg a böngésző beállításait, és adja meg ezt a mappát letöltések mappaként. A szkennelt dokumentumok ebben lesznek tárolva
Kiválasztjuk a WIA HP Scanjet G2410 szkennerünket, megadjuk a dokumentum nevét (Szkennelt dokumentum), a számozási sorrendet (001), a DPI felbontást (300), a szkennelési módot (mivel a szöveget szkenneljük majd válassza a Fekete-fehér, formátum (A4) lehetőséget
Az összes szkennelési paraméter megadása után kattintson a Beolvasás gombra!
Szkennelési folyamat
A beolvasott dokumentum a letöltések mappába került
A letöltések mappába lépünk, és ellenőrizzük, hogy van-e beolvasott dokumentum
Az anyag szerzője Ro8.
KövetkezőOlvassa el tovabba:
- Dokumentumok szkennelése nyomtatóról számítógépre
- A villanyóra állásainak átvitele a személyes számlán keresztül
- Hogyan lehet belépniInstagram a Facebookon keresztül, telefonról vagy számítógépről
- Hogyan lehet visszaállítani a párbeszédet a Vkontakte közösségi hálózaton
- Hogyan hozzunk létre helyi hálózatot az interneten keresztül