Cellák beszúrása és méretük igazítása Word-táblázatba
Előző
Egy meglévő táblázatot több sor vagy oszlop hozzáadásával szerkeszthet. Feltöltés után szükség lehet a cellák méretének módosítására is. Annak érdekében, hogy ne töltsön sok időt az oszlop szélességének kiválasztásával, a Wordprogramban készült egy funkció, amely lehetővé teszi mindezt automatikusan.
Ebben a cikkben megvizsgáljuk a Wordprogram néhány funkcióját, amelyek lehetővé teszik a táblázat módosítását egyetlen egérkattintással. Ezek a funkciók a menüpontban találhatók." Dolgozzon az "Elrendezés"oszlopban található"táblázatokkal. Ebben a nagy menüben egy funkciócsoport található egy név alatt "Oszlopok és sorok". Segítségükkel sorokat és oszlopokat szúrunk be táblázatunkba. Négy különböző művelet kínálkozik: – Beillesztés felülről; – Beillesztés alulról; – Beillesztés balról; – Beillesztés jobbról.
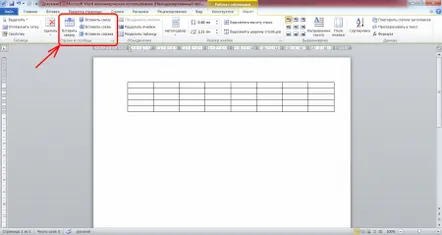
Nézzünk egy példát ezeknek a függvényeknek a működésére. Ezen függvények beszúrása üres sorok és oszlopok lesznek, ezért a nagyobb áttekinthetőség kedvéért töltsük fel a táblázatunkat néhány adattal, például töltsük ki az összes cellát "1"számmal. Ennek gyors megtételéhez egy trükköt alkalmazunk. A táblázat bármelyik cellájába be kell írni az "1"számot, és ezt a cellát kiválasztva másolni a vágólapra. Ezután kiválasztjuk a szükséges cellákat vagy a teljes táblázatot, és beillesztjük az egységünket. Ennek eredményeként van egy táblázatunk, amelyben minden cellába be kell írni az egységeket.
Állítsuk a kurzort a bal felső cellába, és próbáljuk felülről beszúrni a sort a táblázatba. Válassza a "Beillesztés felülről"funkciót, és tekintse meg az eredményt.
Most próbáljuk meg beszúrni a sort alulról a táblázatba. Válassza a "Beszúrás alulról"funkciót. Ugyanakkor a kurzorunk az első beszúrás kezdete előtti helyén van.
Lássuk most, hogyan lehet beszúrni egy oszlopot balra. Mi választunkfüggvény "Beszúrás balról". A kurzor ismét a kiindulási helyzetében van.
Meg kell nézni, hogyan kell beszúrni egy oszlopot a jobb oldalon. Válassza a "Beszúrás a jobb oldalra"lehetőséget.
Kiderült, hogy sorokat és oszlopokat szúrtunk be a táblázat első kiválasztott cellája köré.
Ezután az "Elrendezés"menüben található a kombinált funkciók egy csoportja, az úgynevezett "Egyesítés". Összesen három funkció érhető el: – Cellák egyesítése; – Cellák felosztása; – A táblázat felosztása.
A Cellák egyesítésefunkció inaktív, hacsak nincs több cella kijelölve. Nemcsak két szomszédos cellát, hanem egy sort vagy oszlopot is kombinálhat. Ezzel egyidejűleg az egyesített cellákban lévő szöveg is egyesül.
A "Cellák felosztása"funkcióval bármely cellát feloszthat. Ugyanakkor van egy korlátozás. Az oszlopok maximális száma 63, és csak 1 sor. Kiderült, hogy miután korábban több sort kombináltunk, nem lehet visszaosztani ezzel a funkcióval. Ha egy cellát ilyen módon osztunk fel, az ebbe a cellába egy lépésben írt összes szöveg a bal cellában marad. Ha a szöveget oszlopba írták, akkor az fel van osztva a kapott cellák között.
A szaggatott vonalak számának korlátozását a táblázatrajz funkció használatával lépheti túl. Ugyanakkor mindent kézzel kell megtennie, azaz minden vonalat saját maga kell megrajzolnia.
Ha kiválasztja a "Split"funkciót, a táblázat két részre oszlik, míg az a sor, amelyben a kurzor volt, a második táblázat első sora lesz.
Vannak olyan funkciók is, amelyek a táblázat cellaméreteinek automatikus kiválasztását hajtják végre, Cell Sizenéven csoportosítva. Három különböző funkció érhető el: – Automatikus kiválasztás; – Magasság igazításasorok (a magasság centiméterben van megadva, és csak a teljes sorra alkalmazható. Ha csak egy cellát jelöl ki a sorban, a funkció nem működik.); – Az oszlopok szélességének igazítása (a szélesség meghatározva centiméterben, és csak a teljes oszlopra alkalmazható).
Az "Automatikus"funkció csak a táblázat szélességéért felelős, és további három funkcióra oszlik: - Automatikus kijelölés tartalom szerint (a cellák szélessége a táblázat által elfoglalt méretre csökken a szöveg ebben a cellában); - Automatikus ablakszélesség (a táblázat szélessége automatikusan növekszik a beállított ablak méretére); – Rögzített oszlopszélesség (az oszlopszélesség változatlan marad a funkció kiválasztása után , függetlenül a cellába beírt szövegtől).
Szentpétervári utazása során megszállhat a Zhovtneva Hotelben. A Hotel Zhovtneva olyan jól helyezkedik el a térképen, hogy gyorsan eljuthat a repülőtérre vagy a városközpontba. A szálloda folyamatosan fejlődik és frissítik, de még mindig megőriz egy kis történelmet. Ha egy kicsit a múltba szeretne merülni, a Hotel "Zhovtneva" St. Petersburg az, amire szüksége van.
KövetkezőOlvassa el tovabba:
- Üdülőközpont üzleti terve, turisztikai központ Töltsön le ingyen egy turisztikai központ üzleti tervét
- Ideje üzletasszonynak lenni
- Hogyan készítsünk szokatlan kertet túl sok gond nélkül (tippek a képeken)
- Hogyan kezeljük a stresszt
- Hogyan nyithatunk kávézót