A zyxel keenetic lite router konfigurálása
ElőzőA Zyxel Keenetic Lite útválasztó beállítása és a vele kapcsolatos problémák gyakran összezavarják azokat, akik először vásároltak hálózati berendezést ettől a cégtől, és nem voltak ezzel kapcsolatos tapasztalataik. Általában elmondható, hogy ennek az útválasztónak a beállítási eljárása nem sokban különbözik más modellek és márkák hasonló eszközeitől, de bizonyos készségek és ismeretek nélkül nem mindenki képes azonnal megérteni.
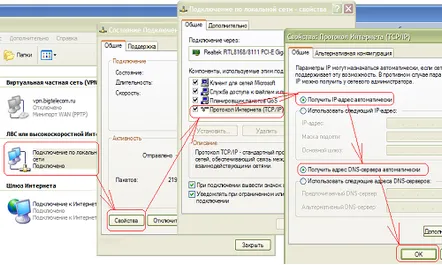
Ábra. 1. Ha meg szeretné győződni arról, hogy a Zyxel Keenetic routerrel létrejött a kapcsolat, keresse meg a "Kapcsolat állapota" részt, és nézze meg az ott megjelenő adatokat.
A "Zyxel" márka (vagy helyesebb lenne a "Zyxel" olvasni) a tajvani ZyXEL Communications Corp céghez tartozik - amely a különféle hálózati berendezések meglehetősen jól ismert gyártója. Ezt a márkát a felhasználók többsége az egyik legjobbnak ismeri el ár/minőség tekintetében, és ennek a cégnek a router-modelljei meglehetősen magas értékeléseket kapnak a véleményezőktől a versenytársakhoz képest. A minőség és a népszerűség azonban nem szabadul meg az útválasztó konfigurálásával kapcsolatos kérdésektől. Javasoljuk, hogy ezt azonnal értse meg.
Csatlakozás előkészítése a routerrel
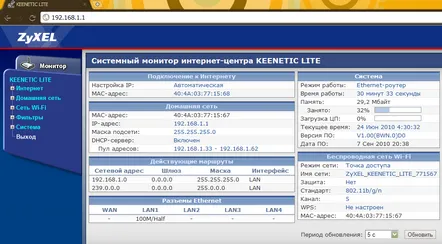
Ábra. 2. Amikor megnyomja a Bejelentkezés gombot, megnyílik a router "Rendszerfigyelője" - ez a webes felület.
Mindenekelőtt érdemes megemlíteni, hogy a beállítási folyamat általában minden Zixel Kinetic routernél azonos, hiszen szinte azonos konfigurációs felülettel rendelkeznek, így ez az utasítás útmutatóként használható bármelyik telepítéséhez. A könnyű módosítás a régebbi ZyXel Keenetic modellektől csak enyhén csökkentett jellemzőkkel tér el, ami lehetővé tette az eszköz költségének jelentős csökkentését.
Tegyük fel, hogy a csomagból már elkészített egy Zyxel Keenetic Lite routert és a hozzá való felszerelést. A miénkhez csatolvakészülék, a tápegység vezetéke, maga az egység egy konnektorba van bedugva. Csatlakoztatjuk az internetszolgáltató kábelét a WAN porthoz, majd egy másik kábellel (patch cord) csatlakoztassuk bármelyik LAN portot a számítógép hálózati kártya interfészéhez. Megnyomjuk a bekapcsológombot, és megvárjuk, amíg a jelzőfények jelzik a munkára készséget.
Mivel a Zyxel Keenetic Lite routert az Ethernet protokollon keresztül fogjuk konfigurálni, a számítógépen a kapcsolatot ennek megfelelően kell konfigurálni. Módosítanunk kell a TCP/IP konfigurációt, hogy a hálózati kártya automatikusan megkapja a hálózati paramétereket az útválasztón található DHCP szervertől.
Windows XP-ben ehhez a Start menün keresztül a Vezérlőpultra lépünk, ott keressük meg a Hálózati kapcsolatok elemet, kattintsunk jobb gombbal a helyi kapcsolatra, majd kattintsunk a Tulajdonságok menüpontra. A Windows 7 rendszerben ezt egy kicsit könnyebben megteheti, ha beírja a "hálózat megtekintése" kifejezést a Start menü keresősávjába, és kiválasztja a megfelelő találatot. Az Adapter Properties ablakban keresse meg az „Internet Protocol (TCP/IP)” sort az összetevők listájában, és kattintson rá duplán. Az ablakban kapcsolja be az IP és a DNS automatikus megszerzéséért felelős mindkét elemet, majd nyomja meg az OK gombot. (1. ÁBRA)
Ha meg szeretné győződni arról, hogy a Zyxel Keenetic Lite útválasztóhoz való csatlakozás sikeres volt, lépjen a "Kapcsolat állapota" elemre, és nézze meg az ott megjelenő adatokat. Különös figyelmet kell fordítani az "Address Type" sorra, ahol a "DHCP által hozzárendelt" szövegnek kell lennie. Az átjáró IP-sorainak 192.168.1.XX formátumú címeket kell mutatniuk. Ha egyeznek az adatok, akkor minden rendben van, be lehet lépni a router felületére.
Hozzáférés a konfigurációs menühöz
3. ábra. Ügyeljen arra, hogy engedélyezze az automatikus DNS-címszerzést.
A Zyxel Keenetic Lite útválasztót kétféleképpen konfigurálhatja: a webes felületen keresztülvagy a NetFriend program használatával. A második lehetőséget nem vesszük figyelembe, mivel abszolút kezdőknek készült, és csak a kezdeti gyors hibakeresésre szolgál. Az összes paraméterhez való teljes hozzáférés kizárólag a webes felületen keresztül történik, ahol először megyünk.
Ez az eljárás nagyon egyszerű, csak meg kell nyitnia bármelyik internetböngészőt, és be kell írnia Zixel útválasztónk IP-címét a címsorba. Alapértelmezés szerint a 192.168.1.1 cím van hozzárendelve, és aligha van értelme megváltoztatni. A megadott IP megadása után azonnal megnyílik egy engedélyezési kérés ablak, ahol a következő adatokat adjuk meg: bejelentkezés - admin, jelszó - 1234. A Bejelentkezés gombra kattintva közvetlenül a router "Rendszerfigyelőjéhez" jutunk - ez a a webes felület. (2. ÁBRA)
Következő lépésként javasoljuk az eszköz firmware-ének azonnali frissítését, amely segít elkerülni a szoftver hibáival kapcsolatos problémákat és problémákat a jövőben. Ehhez keresse meg és töltse le a készülékhez tartozó firmware legújabb verzióját a ZyXel támogatási webhelyéről. Mivel még nem fejeztük be a beállítást, és az internet még nem elérhető, a fájl letöltéséhez másik számítógépet kell használnia.
Amikor a .bin kiterjesztésű fájl sikeresen elküldésre került a routerhez csatlakoztatott számítógépre, a webes felületen lépjen a System (Rendszer) menübe, és válassza ki a Firmware elemet. Itt kattintson a Tallózás gombra, válassza ki a letöltött fájlt, majd kattintson a Visszaállítás gombra. Most óvatosnak kell lennie, és a következő 4-5 percben ne kapcsolja ki az útválasztót. Amikor a frissítési folyamat befejeződött, az eszköz újraindul. Most közvetlenül folytathatja a konfigurációt.
Internet kapcsolat
Ábra. 4. Ezenkívül a Kapcsolat részben állítsa az IP-paraméterek mezőt kézi értékrerezsim.
Most kezdjük el beállítani az internetkapcsolatot a Zyxel Keenetic Lite útválasztón. Ehhez lépjen az Internet részhez, a Kapcsolat menüponthoz. Az összes szükséges paramétert előzetesen beszereztük szolgáltatónktól, minden további eljárás csak tőlük függ. Tekintsük a két leggyakoribb protokollt: DHCP és PPTP VPN.
A DHCP-működés a Kinetic Light útválasztón az IP-paraméterek mező „Automatikus” opciójával engedélyezhető. Ezenkívül engedélyezni kell az automatikus DNS-címszerzést. (3. ÁBRA) Ezenkívül a következő opciók aktiválhatók:
Alkalmazzuk a módosításokat, és újraindítjuk az eszközt. Ha minden megfelelően van beállítva, a rendszerfigyelő azt mutatja, hogy a WAN-kapcsolat sikeresen létrejött. Most már használhatja az internetet. Ha azonban az internetszolgáltató más protokollt használ, a konfiguráció kissé eltérő lesz. Fontolja meg a PPTP csatlakozási módot.
Ábra. 5. Az Internet hozzáférési protokoll sorba írja be a PPTP parancsot, majd adja meg a VPN szervert, a bejelentkezési nevet/jelszót az engedélyezéshez.
A Csatlakozás szakasz elhagyása nélkül állítsa az IP paraméterek mezőt kézi módba. Ez több új mezőt tesz elérhetővé, köztük az IP-cím sorát, ahová be kell írni a kiadott címetszolgáltató kombináció. Az Önhöz rendelt címet, valamint az egyéb értékeket, mint a maszk, átjáró és DNS, meg kell adni a szerződésben, ebből adja meg a megfelelő értékeket. Ellenkező esetben műszaki támogatásért forduljon hálózati szolgáltatójához. (4. ÁBRA)
A többi funkció tartalma megfelel az előző utasításoknak.
Ha végzett, kattintson az "Alkalmaz" gombra ebben az ablakban.
Ez azonban még nem minden, ezután lépjen az Engedélyezés szakaszba, és töltse ki a megfelelő adatokkal. A 802.1 x szabványt ritkán használják, ezért valószínűleg le kell tiltani.
Az Internet-hozzáférési protokoll sorban adja meg a PPTP-t, majd adja meg a VPN-kiszolgálót, a bejelentkezési nevet/jelszót az engedélyezéshez, valamint a szolgáltató által korábban megadott egyéb paramétereket.
Ha végzett, kattintson az "Alkalmaz" gombra, és indítsa újra. (5. ÁBRA)
Vezeték nélküli Wi-Fi hálózat beállítása
Most lépjen a "Wi-Fi hálózat" szakaszba, és kattintson a Csatlakozás lehetőségre. Kapcsolja be a hozzáférési pontot, és adja meg az SSID-t. Ezen a néven más eszközök „látják” a hálózatát.
Itt kapcsolhatja be az SSID elrejtését, ez megakadályozza, hogy kívülállók felfedezzék a hálózatát. Javasolt a csatlakozási szabványt úgy hagyni, ahogy van, a 802.11 g/n elegendő kompatibilitást biztosít. Jobb, ha a kommunikációs csatornát 1-re vagy 12-re állítja, de nem 6-ra - gyakran foglalt.
Lehetőség van a jel gyengítésére is, hogy a hálózati lefedettség ne menjen túl a lakáson. Kattintson az "Alkalmaz" gombra, és lépjen a Biztonság elemre.
A hitelesítési mód a legjobb WPA-PSK/WPA2-PSK, TKIP/AES védelem és ASCII kulcs formátum használatával állítható be.
Ezután beírjuk magát a kulcs-jelszót, alkalmazzuk a beállításokat és újraindítjuk. A Wi-Fi beállítása befejeződött.
KövetkezőOlvassa el tovabba:
- A ZyXEL Keenetic Lite III router beállítása (3)
- A Tp Link tl wr841nd útválasztó konfigurálása
- Az Asus RT-N10 útválasztó helyes konfigurálása
- A D-Link DIR 300 router csatlakoztatása
- A netgear n150 router beállítása