A Tp Link tl wr841nd útválasztó konfigurálása
ElőzőTartalom:
- A Tp Link tl wr841nd router beállításának kezdete
- A tp link router hálózati és internetes beállításai
- Konfigurálja a MAC-címet a Tp Link tl wr841nd oldalon
- A Wi-Fi hálózatot a Tp Link tl wr841nd oldalon konfiguráljuk
- Videó: A router TP-Link TL-WR841ND beállításai WiFi-n keresztül
Ebben a cikkben elmondom, hogyan kell konfigurálni a TP-LINK útválasztót. A TP-LINK útválasztók megbízhatóságukról és egyszerű telepítésükről híresek. És ez igaz! Bármennyire is ragaszkodott a router, nem volt probléma a Tp-linkkel. :-). Tehát nézzük meg a tp link beállításait a tp link tl wr841nd router példáján, amely jelenleg a legnépszerűbb és legmegbízhatóbb modell. Ez a cikk a firmware angol verzióját mutatja be, a tp link tl wr841nd router firmware orosz verziójának beállítására vonatkozó részletes utasításokat itt találja.
A Tp Link tl wr841nd router beállításának kezdete
És kezdjük az operációs rendszerünk beállításával, itt le van írva részletesen " A hálózati kártya beállítása A szolgáltató beállításainak meghatározása".Az operációs rendszerünk beállítása után ki kell találnia, hogyan csatlakoztathatja a Tp link útválasztót számítógéphez vagy laptophoz .
tp link csatlakozási séma
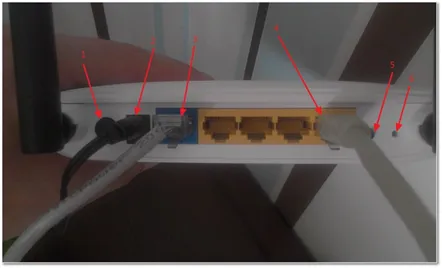
1. Ezzel a gombbal be- és kikapcsoljuk a router tápellátását (villamos áramát).
2. Itt látható, hogy hova kell behelyezni a router tápegységét (a készletben volt).
3. Csatlakoztassa a szolgáltató bejáratától vagy más eszköztől származó internetkábelét a WAN csatlakozóba. Az egyértelműség kedvéért oroszul mondom: "Internet jellel ellátott kábel".
4. Ez a négy LAN-csatlakozó az eszköz számítógéphez/laptop hálózati kártyához történő csatlakoztatására szolgál hálózati kábelen keresztül.
5. A QSS funkció engedélyezése az útválasztó más hálózati számítógépekkel való automatikus biztonságos összekapcsolásához éseszközök (nem szükséges megnyomni).
6. Nyomja meg (gyufával vagy tűvel) és tartsa lenyomva 10 másodpercig, a TP-LINK paraméterei visszaállnak a normál értékre, jobb, ha megnyomja a beállítás előtt.
A kapcsolatokról az útválasztó csatlakoztatása című cikkben olvashat bővebben.
Nos, csatlakoztasd, kezdjük a beállítást.
A TP-LINK útválasztó beállítása Bejelentkezés
Az operációs rendszer csatlakoztatása és konfigurálása után be kell lépnie az útválasztó konfigurációs felületére. Ehhez nyissa meg bármelyik böngészőt (Opera, Mozilla, Internet Explorer, Google Chrome), és írja be a „192.168.0.1” parancsot a címsorba. Az engedélyezési ablakban adja meg a Login — admin és a Password — admin értékeket.
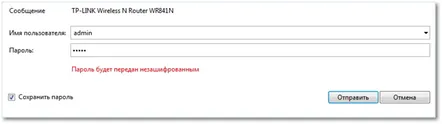
Az engedélyezés után (a küldés gomb megnyomásával) megnyílik a főoldal. Itt kezdjük el a tp link router konfigurálását. A legelején sokan azt tanácsolják, hogy változtassa meg a bejelentkezési nevet és a jelszót a sajátjára. De véleményem szerint ez csak megnehezíti a router további működését. Akárhányszor változtattam is az ügyfeleim beállításain, ugyanannyiszor hívtak, és kérték, hogy emlékeztessem őket a routerbe való belépéshez szükséges bejelentkezési névre és jelszóra. De ez a te dolgod, az én feladatom csak az, hogy megmondjam, hogyan csináld.
Jelszó módosítása a tp link routeren
A főoldal menüjében válassza a "Rendszereszközök" elemet, a felugró ablakban válassza a "Jelszó" lehetőséget. A "Régi felhasználónév" felirat után írja be az admin (régi név) és a "Régi jelszó" mezőbe (a régi jelszó az admin. Most az "Új felhasználónév"-be írunk be új adatokat, írjon bármilyen új nevet (ne felejtsen el írni) it down), "New Password" (jelszó) - írjon be egy új jelszót a bejelentkezéshez, ne felejtse el leírni. Az "Új jelszó megerősítése" ablakban adja meg ugyanazt az új jelszót, mint korábban.minden mezőt kitöltött (ÉS VALAHOL ÍRTA), feltétlenül kattintson a "Mentés" gombra. Ez az, a router megjegyezte a beállításait. Most jelentkezzen be újra az új bejelentkezési nevével és jelszavával.
Az útválasztó hálózati és internetes beállításai tp link
Mielőtt beállítaná az internetet a tp linkben, győződjön meg arról, hogy megfelelően definiálta a " Hálózati kártya konfigurálása A szolgáltatói beállítások megadása"cikk szolgáltatói beállításait és Lássunk neki.
Beállítjuk a Dynamic IP (Dynamic IP) kapcsolatot tp link
Ez a legegyszerűbb módja az internethez való csatlakozásnak. A "Dinamikus IP" beállításakor a router automatikusan megkapja a szolgáltató összes beállítását, így nem kell semmit beírni a mezőkbe. Ritka esetekben azonban a szolgáltató nem biztosítja a DNS-kiszolgáló beállításait a gépen", akkor be kell kattintania a Használja ezeket a DNS-kiszolgálókat (DNS-kiszolgálók használata) felirat melletti pipát. Az aktívvá vált mezőkbe írja be a „DNS” szót.
Statikus IP (Statikus IP) kapcsolat konfigurálása Tp Link tl wr841nd
Itt egy kicsit bonyolultabb, meg kell adnia a szolgáltató által megadott beállításokat: IP-cím, alhálózati maszk, Elsődleges átjáró és DNS-kiszolgáló. A többi mezőt változatlanul hagyjuk.
A PPPoE kapcsolatot a tp linken konfiguráljuk
Ennél a kapcsolattípusnál meg kell adnia a felhasználónevet, a jelszót és a jelszó megerősítését. Az is előfordul, hogy a szolgáltató a CIS kapcsolattípust használja (minden máshoz statikus IP-t adnak). Ebben az esetben tegyen egy pontot a statikus IP-címre a Másodlagos kapcsolattal szemben, és adja meg az IP-címet és a maszkot. Továbbá, ha korlátlan internettel rendelkezik, azt tanácsolom, hogy tegyen egy pontot az „Automatikus csatlakozás” felirat elé. Ez azt fogja jelentenihogy a router automatikusan csatlakozik az internethez.
PPTP kapcsolat beállítása a tp linken
Ez a fajta kapcsolat gyakorlatilag nem különbözik a "PPPoE-től". Beírjuk még: nevet, jelszót, és ha a szolgáltató megadja a „Static ip” beállítást, tegyünk egy pontot, és írjuk be a beállításokat. És ne feledkezzünk meg az „Automatikus csatlakozás” melletti pontról sem.
A MAC-címet a Tp Link tl wr841nd oldalon konfiguráljuk
Néha a szolgáltató a hálózati kártya MAC-címéhez (a hálózati adapter egyedi címéhez) kötődik. Annak érdekében, hogy minden normálisan működjön és legyen internet, be kell állítania a szükséges MAC-címet az útválasztón. A főmenüben válassza a "Hálózat" lehetőséget, a felugró ablakban kattintson a "Mac Clone" elemre, majd a megnyíló oldalon kattintson a "MAC-cím klónozása" gombra. Ezt követően az útválasztó MAC-címe megegyezik a hálózati kártya MAC-címével. Ha hirtelen másik számítógépet használt az útválasztó konfigurálásához (nem azt, amelyiket az internethez csatlakoztatta), manuálisan kell regisztrálnia a MAC-címet.
A Wi-Fi hálózatot a Tp Link tl wr841nd oldalon konfiguráljuk
A Wi-Fi router tp link konfigurálásához először konfigurálnia kell a „Vezeték nélküli beállításokat”, majd a „Vezeték nélküli biztonságot”.
Vezeték nélküli kapcsolat beállítása
A főmenüben válassza a "Vezeték nélküli", majd a "Vezeték nélküli biztonság" lehetőséget. Itt kell kiválasztania az országot és a hálózat nevét (SSID). A hálózat nevének egyedinek kell lennie, hogy ne egyezzen meg a körülötte lévő hálózatok nevével.
Más értékeket röviden elemezhet az oldalon:
Csatorna– Lehetővé teszi a kommunikációs csatorna kiválasztását. Ha a Wi-Fi kapcsolat megszakad(valószínűleg a csatorna egybeesett a szomszédokkal), érdemes a csatornát Auto-ról bármilyen másikra váltani.
Mode— szabványos választás, ha nem rendelkezik olyan eszközzel, amely a 802.11 n szabvány szerint működne (az, hogy az eszköz melyik szabvány szerint tud működni, általában a dobozon vagy a dokumentáción van feltüntetve a wi-fi ikonon) , akkor beállíthatod a bg mixet.
Csatorna szélessége— az adatátviteli csatorna szélessége.
Max. TX sebesség– max. átviteli sebesség.
Vezeték nélküli útválasztó rádió engedélyezése– itt letilthatja, majd engedélyezheti.
SSID Broadcast engedélyezése- lehetővé teszi a Wi-Fi hálózat láthatóságának be- és kikapcsolását, ha ez az opció ki van kapcsolva, akkor csak akkor csatlakozhat a Wi-Fi hálózathoz, ha ismeri annak azonosítóját (SSID) ). A szokásos Wi-Fi keresés során ez a hálózat nem található.
WDS engedélyezése– ez a lehetőség egy meglévő Wi-Fi hálózat lefedettségének kiterjesztéséhez szükséges.
A beállítás után kattintson a Mentés gombra.
Beállítjuk a Wi-Fi hálózat biztonságát
Most állítsuk be a hálózati biztonságot (adjunk be egy jelszót). Menjen vissza a "Vezeték nélküli" elemre, és nyomja meg a "Vezeték nélküli biztonság" gombot.
Itt konfigurálnunk kell a titkosítást és be kell állítanunk egy jelszót. A "WPA2-PSK" felirat mellé egy pontot teszünk (ez a titkosítási típus tekinthető a legbiztonságosabbnak, ezért másokat nem veszünk figyelembe). Hagyja a "Titkosítás" lehetőséget az Automatikusnál. Ezután írja be a jelszót, kívánatos, hogy összetett legyen (és ne felejtse el leírni).
A beállítás után nyomja meg a Mentés gombot.
Most foglalkozzunk az alább megjelent felirattal.
A felirat azt mondja, hogy a változtatások életbe léptetéséhez újra kell indítani a routert. Ezt megtesszük, kattintson a "kattintson ide" linkre. Megérkezünk az újraindítási ablakhoz.
Nyomja meg az Újraindítás gombot,teljes újraindításra vár. Ez az, a beállítások csatlakoztatása kész. Élvezze a Tp link útválasztó használatát.
Videó: A router TP-Link TL-WR841ND beállításai WiFi-n keresztül táblagépről
.
KövetkezőOlvassa el tovabba:
- Az Asus RT-N10 útválasztó helyes konfigurálása
- A zyxel keenetic lite router konfigurálása
- A BIOS megnyitása és konfigurálása számítógépen.Szoftver minimum a dumákhoz
- Útmutató a WiFi útválasztó jelszavának megváltoztatásához
- Hogyan állíthatja vissza az útválasztó beállításait saját maga