A netgear n150 router beállítása
ElőzőHelló, ezen az oldalon részletesen elmagyarázom, hogyan kell konfigurálni a netgear n150 Wifi útválasztót. Megfontoljuk, hogyan csatlakoztassuk az útválasztót a számítógéphez, hogyan konfiguráljuk a kommunikációt az útválasztóval. Ezenkívül részletesen megvizsgáljuk a különféle típusú internetkapcsolatok beállításait, amelyek bármely szolgáltató számára megfelelőek lesznek. Tehát kezdjük.
Tartalom:
- Netgear router csatlakoztatása
- Jelentkezzen be a routerbe
- Internetbeállítások a netgear n150 útválasztón
- MAC cím klónozás. A Mac-cím összerendelésének beállítása.
- Wifi beállítások a netgear n150 routeren
- Videó: A netgear n150 router konfigurálása.
Netgear router csatlakoztatása
Ez meglehetősen egyszerű, és bárki intuitív módon beállíthatja a kapcsolatot. Hogy ne gondolkodj sokáig, leírom.
Csatlakoztassa a tápegységet az útválasztóhoz >> Dugja be az internetkábelt a speciális WAN-portba (általában kék színű) >> Ezután rövid vezetékekkel (patch cord) csatlakoztatjuk a routert a számítógéphez, behelyezve bármely sárga portba (LAN), a másik végét pedig a számítógép hálózati kártyájába >> majd csatlakoztassa az útválasztót a hálózathoz. Az összes útválasztó sikeresen csatlakoztatva van. Az érthetőség kedvéért lásd az alábbi képet.
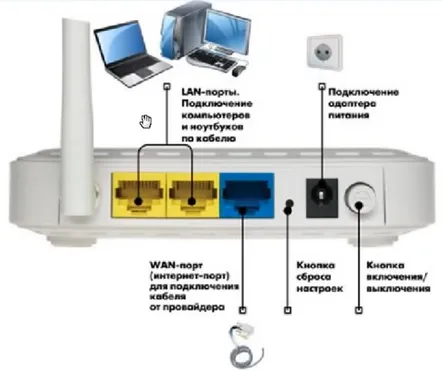
Csatlakozás után be kell állítani a hálózati kártyát úgy, hogy az automatikusan fogadja az adatokat, ennek részletes leírása itt található.
Jelentkezzen be a routerbe
A hálózati kártya csatlakoztatása és konfigurálása után belépünk a netgear n150 WNR612v2 router konfigurációs felületére. Ehhez nyissa meg bármelyik böngészőt, írja be a 192.168.1.1 kódot a címsorba, és nyomja meg az Enter billentyűt. Megjelenik egy engedélyezési ablak, meg kell adnia az adatokat. Ezeket a router hátlapján találod. Általában alapértelmezés szerint ezek a következők: Felhasználónév admin, Jelszó jelszó.Ezután nyomja meg a "Bejelentkezés" gombot.
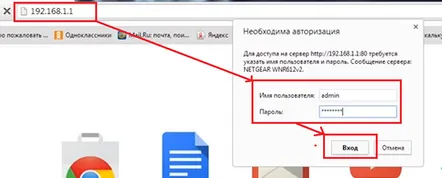
Ha netgear n150 útválasztóját először konfigurálja, bejelentkezés után egy üdvözlő ablak jelenik meg. Itt a rendszer megkérdezi, hogy félautomatikusan vagy manuálisan szeretné konfigurálni az útválasztót. Mindenkinek azt tanácsolom, hogy manuálisan állítsa be az útválasztót, hogy elkerülje a jövőbeni problémákat. Ehhez tegyünk egy pontot a „Nem, haladó felhasználó vagyok...” felirat elé, és nyomjuk meg a „Tovább” gombot.
Ezt követően megnyílik előtted a router konfigurációs felületének főoldala.
Internetbeállítások a netgear n150 útválasztón
Ez a modell minden típusú internetkapcsolatot támogat, bármely szolgáltatónál. Megnézzük őket.
A statikus IP-cím beállítása alkalmas olyan szolgáltatók számára, mint a Triolan.
Statikus IP konfigurálásához adja meg a hálózati adatokat. Ehhez a következőkre van szüksége:
PPTP kapcsolat beállítása, amely alkalmas olyan szolgáltatók számára, mint a Leka Tolyatti, az UfaNet.
A PPTP kapcsolat típusának beállításához meg kell adnia a következő adatokat:
L2TP csatlakozási beállítások, alkalmasak a Beeline, Kyivstar szolgáltatók számára.
Ez a kapcsolattípus ugyanúgy van konfigurálva, mint a PPTP, de egy újabb kapcsolattípus. A konfiguráláshoz ugyanazokat a műveleteket hajtjuk végre, csak az "Internetszolgáltató" részben az L2TP-t választjuk.
A PPPoE kapcsolat beállítása alkalmas a Rostelecom, Domyn.ru szolgáltatók számára.
Ez az egyik legnépszerűbb kapcsolattípus a szolgáltatókkal. Felhasználónév és jelszó megadásával konfigurálható, és ennyi, további beállítások nélkül. Nézzük meg, hogyan valósíthatjuk meg ezt a típusú kapcsolatot.
MAC cím klónozás. A Mac-cím összerendelésének beállítása.
Néhány szolgáltató rendelkezik MAC-cím-kötéssel. Ahhoz, hogy az útválasztó sikeresen csatlakozhasson a hálózathoz, ugyanazt a MAC-címet kell hozzárendelnie, mint az internetszolgáltatónak. Ehhez szüksége van a "Router Mac-címe" szakaszra.
Három pont van ebben a részben:
Wifi beállítások a netgear n150 routeren
Az internet csatlakozása és konfigurálása után konfigurálnia kell a WiFi kapcsolatot. A Wi-Fi konfigurálásához lépjen a „Vezeték nélküli kapcsolat paraméterei” szakaszba. A "Név (SSID)" mezőbe írja be a hálózat nevét, amelyet látni szeretne a hálózati kapcsolatok listájában. Ezután megyünk a "Biztonsági paraméterek" részhez, és teszünk egy pontot a "WPA2-PSK[ASE]" elé. A pont beállítása után megnyílik a "Vezeték nélküli kapcsolat paraméterei WPA2-PSK" további fül, és a "Phrase-password:" mezőbe írja be a Wi-Fi jelszót. Bármelyik lehetamelynek legalább 8 karakterből kell állnia. Ezután nyomja meg az "Alkalmaz" gombot.
Mindezen műveletek után a netgear n150 útválasztó beállítása befejeződött.
Ezenkívül az egyértelműség kedvéért azt tanácsolom, hogy nézze meg a videót.
Videó: A netgear n150 router konfigurálása.
.
KövetkezőOlvassa el tovabba:
- A D-link dir-615 Rostelecom router beállítása
- A ZyXEL Keenetic Lite III router beállítása (3)
- A D-link dir-620 Rostelecom router beállítása
- Az asus rt n10p router beállítása
- Az Instagram fekete megjelenésének beállítása Androidon és iPhone-on