Windows flash meghajtó formázása
ElőzőA személyi számítógéppel végzett munka során a felhasználók gyakran szembesülnek azzal a kérdéssel - hogyan kell formázni a flash meghajtót? Ez a kompakt készülék hatalmas mennyiségű információt képes tárolni, és nélkülözhetetlen asszisztens a rendszergazdák (a számítógép karbantartása és helyreállítása), az irodai dolgozók (információcsere) és a hétköznapi felhasználók (személyes fájlok tárolása) számára.
Azonnal szeretném megjegyezni, ha úgy gondolja, hogy a flash meghajtó formázása eltér a Windows verziótól, akkor ez tévedés. A cikk elolvasása után megtudhatja, hogyan formázhat flash meghajtót a Windows összes verziójában.
Miért kell formázni a flash meghajtókat? Nézzük a fő okokat:
- Gyorsan törölje a fájlokat, hogy helyet szabadítson fel, vagy megakadályozza az érzékeny adatokhoz való hozzáférést. Itt emlékeztetnem kell a haladó és egyszerű felhasználókat, hogy lehetséges az adatok visszaállítása flash meghajtóról. Ha az adatok formázásával kell szembenéznie, hogy a jövőben vissza lehessen állítani, akkor ebben az esetben használjon speciális segédprogramokat, amelyek törlik az adatokat a visszaállítás lehetősége nélkül. A helyreállítással kapcsolatban elolvashatja a "Törölt adatok helyreállítása" című cikket.
- Vírusfertőzés, amely az eszköz működésképtelenségét vagy betöltését okozta. Ha problémája van a flash meghajtóval, akkor valószínűleg a "Mi a teendő, ha a flash meghajtó nincs formázva" című cikkem segít "újjáéleszteni" a flash meghajtót.
- Lehetséges hardverhibák a berendezés (vezérlő, chip) működésében. A fenti linket adtam, amely segíthet az Ön helyzetében.
- A meghajtóval és a hangerővel kapcsolatos információk helytelen megjelenítése. Ez a lehetőség a kínai hamisítványoknál megfigyelhető.
- Meg kell változtatni a fájlrendszert vagy létrehozni egy indítható USB-meghajtót. Ha úgy dönt, hogy megtanulja a Windows telepítését aflash meghajtókat, majd olvassa el a „Windows 7 telepítő flash meghajtó létrehozása” részt.
A formázásnak többféle módja lehet: szabványos Windows-eszközök vagy speciális programok használata.
Szabványos Windows-eszközök
Számos lehetőséget megvizsgálunk a flash meghajtó formázására a szabványos Windows-eszközök használatával.
Az első módszer a szabványos vezetőfunkciók rendelkezésre állását feltételezi. Az eszközt be kell helyezni az USB-portba, és meg kell nyitni a "Sajátgép", a "Számítógép" elemet vagy az "Alt" + "E" gyorsbillentyűket. Ezután meg kell találnia a csatlakoztatott eszközt, kattintson rá jobb gombbal, és válassza a "Formázás..." lehetőséget.
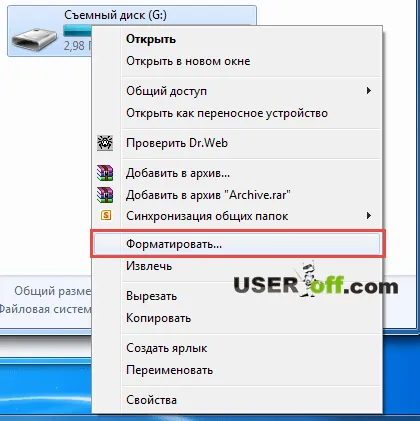
Megnyílik egy szabványos ablak a felhasználó számára, amelyben kiválasztható néhány eljárási paraméter:
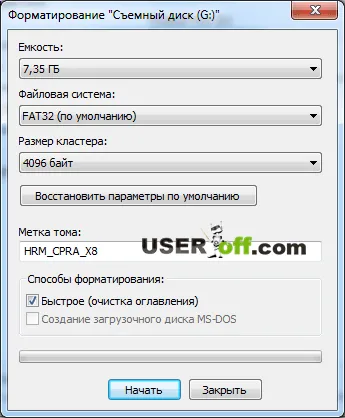
- Kapacitás A maximális hangerőt mutatja, nem változik.
- Fájlrendszer. Választhat az NTFS, FAT (32), exFAT között. Az alapértelmezett a FAT32, de sok felhasználó (főleg a rendszergazdák) a 21. századi NTFS-t részesíti előnyben.
- Klaszter méret. Jobb változatlanul hagyni.
- Hátsó címke. Megadhatja azt a nevet, amely akkor jelenik meg, amikor a flash meghajtó csatlakozik a számítógéphez.
- Formázási módszerek. Gyors - a fájlok gyors törléséhez a flash meghajtón és a rendszerindító szektor helyreállításához. MS-DOS – rendszerindító flash meghajtó létrehozása (speciális rendszerindító dos fájlok szükségesek). Ha eltávolítja a „Gyors (tartalomtisztítás)” jelölést, a formázás egy kicsit tovább tart, ezért hagyja el a pipát.
Az összes szükséges paraméter kiválasztása után csak a "Start" gombra kell kattintania.
Figyelem! A meghajtó bármilyen formázásakor minden információ törlődik. A szabványos formázási eszközök azonban igentörlés speciális programok segítségével történő további helyreállítás lehetőségével. Az adatok végleges törléséhez megfelelő programokat kell használnia. A visszafordíthatatlan formázást végrehajthatja: CCleaner, File Shredder, Eraser, SDelete stb.
Egy másik lehetőség a flash meghajtó formázására a parancssor használatával történő formázás. Ezt az eljárást gyakrabban használják tapasztalt felhasználók, akik ismerik a dos parancsokat. Ily módon formázhatja azt az eszközt, amely nem hajlandó elvégezni ezt az eljárást normál módban. Ha problémád van a formázással, akkor menj a cikk tetejére, ott adtam egy linket a vonatkozó cikkhez.
A parancssor megnyitásához nyomja meg a "Win + R" billentyűkombinációt, és írja be a "cmd" parancsot.
Ezután be kell írnia a parancsot az ablakba - G formátum: /FS:NTFS /Q /V:MyFlash, ahol G a csatlakoztatott USB-meghajtó betűjele, NTFS a kiválasztott fájlrendszer típusa, /Q a gyors formázási lehetőséget, vagy próbálja ki a Format G: / FS:NTFS /V:MyFlash parancsot.
Fontos! Határozza meg előre helyesen a flash meghajtó betűjelét, hogy ne formázzon más eszközöket és lemezeket.
Szoftver eszközök
Ezután megvitatjuk, hogyan lehet formázni egy flash meghajtót speciális programokkal, amelyek mindegyike saját funkcióval és képességekkel rendelkezik. A HP USB Format Tool a legegyszerűbb és leghatékonyabb eszköz.
A funkciók és maga a végrehajtási folyamat szinte megegyezik a szabványos Windows-eszközökkel. Ez a program több mint tucatszor segített nekem a flash meghajtók életre keltésében, valamint a flash meghajtó formázásában, amikor a szokásos eszközök nem segítettek ebben a helyzetben.
A flash meghajtó formázásának másik módja a HDD Low Level Format Tool program (letölthető innen), amely nem csak az adatok törlését, hanemés meghibásodások (nem észlelhető a rendszerben, nem megfelelő memóriamennyiség, sérült szektorok vagy a vezérlő hibás működése) esetén állítsa vissza az eszköz megfelelő működését.
A telepítés után megnyílik egy ablak, ahol kattintson a "Folytatás ingyen" gombra. Most 30 napig ingyenesen használhatjuk a programot.
Első lépésként válassza ki a formázni kívánt eszközt, nyomja meg a "Continue>>>" gombot. és erősítse meg a műveletet.
Ebben az ablakban lépjen az "Alacsony szintű formátum" fülre, és kattintson az "Eszköz formázása" gombra. Megerősítjük a folyamat végrehajtását.
Most meg kell várni az eljárás befejezését, és értékelni kell az eredmény minőségét.
Rengeteg olyan program létezik, amely lehetővé teszi a flash meghajtók, merevlemezek és egyéb eszközök formázását, de ezekről legközelebb beszélünk. Remélem, hogy a leírt lehetőségek segítenek Önnek.
KövetkezőOlvassa el tovabba:
- A multiboot flash meghajtó létrehozása számos operációs rendszert és egyéb programot tartalmaz
- Lépésről lépésre a Windows XP flash meghajtóról történő telepítéséhez számítógépen és laptopon
- Hogyan készítsünk rendszerindító flash meghajtót a Windows 10 rendszerben
- A meghajtó betűjelének megváltoztatása Windows XP, 7 és 8 rendszerben
- Hogyan tölthető le a Windows fél óra alatt flash meghajtó segítségével