Hogyan készítsünk rendszerindító flash meghajtót a Windows 10 rendszerben
Előző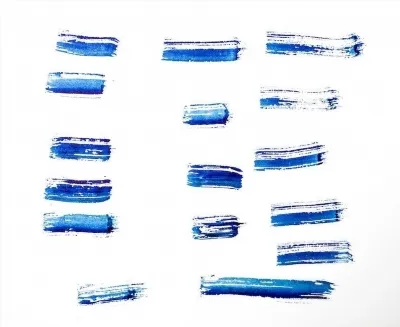
Egy új operációs rendszer megjelenésével sok felhasználónak kérdése van - hogyan lehet rendszerindító flash meghajtót létrehozni a Windows 10 rendszerrel? És érdemes megjegyezni, hogy ez teljesen érthető, mert manapság a modern laptopok vagy asztali számítógépek ritkán vannak felszerelve lemezolvasó meghajtókkal a szükségtelenségük miatt, és a felhasználónak csak lehetősége nyílik arra, hogy USB-ről telepítsen szoftvereket, beleértve magát az operációs rendszert is. média. Ennek ellenére a jelenlegi helyzetben nincs helye a kétségbeesésnek, mert a legújabb operációs rendszer telepítéséhez vagy visszaállításához szükséges rendszerindító adathordozó létrehozásának folyamata nem különbözik attól, amit korábban az operációs rendszer korábbi verzióinak iso képeinek rögzítésére használtak. Ezért ebben a témában részletesen elemezzük a Windows 10 rendszerindító flash meghajtó létrehozásának legegyszerűbb és univerzálisabb módszereit.
Valójában az a modern eszközkészlet, amely segít a Windows 10 rendszert USB-meghajtóra írni ISO-képről, nagy. Ebben a cikkben csak három univerzális programot fogunk megvizsgálni, amelyek lehetővé teszik ezt a lehető legegyszerűbben és leggyorsabban, függetlenül attól, hogy laptopja vagy számítógépe egyetlen UEFI interfésszel van felszerelve. Szó lesz a Rufusról, az UltraIso-ról és a jó öreg Daemon Tools lemezemulátorról.
- UltraISO
- Rufus
- DAEMON Tools Ultra
- UltraISO
Windows 10 rendszerindító flash meghajtó létrehozása az UltraISO programban
A jól ismert "UltraISO" programmal könnyen létrehozható egy indítható flash meghajtó Windows 10 rendszerrel. Ehhez számos egyszerű műveletet kell végrehajtania:
- Helyezzük be a rendszerindító adathordozó létrehozásához előkészített flash meghajtót.
- Elindítjuk a programot, és a "Fájl" fülön a "Megnyitás" elemen keresztül megkeressük a Windows 10 operációs rendszer ISO-képet, és kiválasztjuk. Ugyanakkor a megfelelő mezőbena programnak meg kell jelenítenie a kép összes tartalmát, amely a rendszerindító flash meghajtóra kerül.
- Nyissa meg a "Bootolható" lapot, és válassza ki a merevlemez képrögzítési lehetőséget.
- Az újonnan létrehozott ablakban a "Disk Drive" oszlopban válassza ki a csatlakoztatott pendrive-ot, amelyet rendszerindító adathordozóvá teszünk, és engedélyezze az elvégzett képrögzítés helyességének ellenőrzését. Ha csak egy USB-meghajtó van csatlakoztatva, az alapértelmezés szerint megjelenik.
Kérjük, vegye figyelembe: a kép rögzítésekor, hogy elkerülje a fontos adatok elvesztését a formázási folyamat során, jobb, ha kikapcsol minden felesleges USB adathordozót a számítógépről. Ellenkező esetben a figyelmetlenség és a hibás cselekedetek miatt rossz adathordozó formázásra kerülhet sor, ennek minden következményével együtt.
- Az "Írásmód" oszlopban hagyja ki az "USB-HDD+" lehetőséget, vagy engedélyezze az "USB-HDD+ v2" lehetőséget, amely lehetővé teszi a jövőbeni rendszerindító flash meghajtó kompatibilitását a számítógép BIOS-ával.
- Kattintson az "Írni" gombra.
Ezt követően a program automatikusan formázza a flash meghajtót a kívánt fájlrendszerbe, ha szükséges, rögzíti az ISO képet, és ellenőrzi a hibákat. A rögzítés és ellenőrzés végén a program naplókat készít az elvégzett műveletekről.
- Rufus
Windows 10 rendszerindító flash meghajtó létrehozása a "Rufus" programmal
A "Rufus" segédprogram egyszerűen létrehozhat egy indítható flash meghajtót a Windows 10 rendszerrel. Ugyanakkor nem kell magát a programot telepíteni, csak le kell tölteni és futtatni. Ezután helyezzük be az előkészített flash meghajtót a számítógép vagy laptop bármely USB-portjába.
Ezután a program felületén hajtsa végre a következő műveleteket:
- Az „Eszköz” oszlopban jelölje meg a csatlakoztatott flash meghajtót
- A partíciós sémát és a rendszer interfész típusát az alapértelmezett "MVR"-en hagyjuk
- A "Fájlrendszer" oszlopban válassza az "NTFS" lehetőséget.
- Rendszerindító adathordozó címkét rendelünk hozzá (az Ön belátása szerint)
- Gyors formázási mód engedélyezése
- A "Create a Bootable Disk" sor mellett válassza az "ISO image" lehetőséget a listából
- Adja meg a képtároló könyvtár elérési útját a lemezmeghajtó ikonjára kattintva
- Kattintson a "Start" gombra
- DAEMON Tools Ultra
Windows 10 írása flash meghajtóra a DAEMON Tools Ultra alkalmazásban
A DAEMON Tools Ultra program kiegészíti azoknak a programoknak a listáját, amelyek könnyen létrehozhatnak rendszerindító flash meghajtót a Windows 10 rendszerrel. Ehhez a következő műveleteket hajtjuk végre:
- Elindítjuk a programot, és az "Eszközök" lapon válassza ki az eszközt az USB rendszerindító adathordozó létrehozásához.
- Az újonnan létrehozott ablakban a "Meghajtó" oszlopban jelölje meg a flash meghajtóra való rögzítésre előkészített.
- A „Kép” oszlopban adja meg a Windows 10 rendszerkép elérési útját
- Jelölje be az "MVR újraírása" négyzetet
- Kötetcímkét saját belátásunk szerint rendelünk hozzá
- Adja meg az NTFS fájlrendszer típusát"
- Nyomja meg a "Start" gombot a rendszerindító Windows 10 flash meghajtó létrehozásának elindításához
A sikeres rögzítés után a program egy megfelelő üzenettel értesíti Önt, amely után nyugodtan megkezdheti az operációs rendszer telepítését vagy visszaállítását.
A parancssoron keresztül készítünk egy Windows 10 rendszerindító flash meghajtót
Nos, kivételként tekintsünk egy nem szabványos módszert, amely lehetővé teszi egy rendszerindító Windows 10 flash meghajtó létrehozását a szokásos eszközökkel, anélkül, hogy harmadik féltől származó programokat kellene igénybe vennie. Inkább kemény és csak kíváncsi felhasználók számára alkalmas. Az adminisztrátor nevében elindítjuk a parancssort, és egyenként végrehajtjuk bennea következő parancsokat:
Ahol:
- diskpart - indítsa el az objektumkezelő értelmezőt (lemezek, partíciók vagy kötetek).
- list disk – a csatlakoztatott lemezek/USB adathordozók megtekintésének megkezdése
- válassza ki az 1-es lemezt - válassza ki azt a lemezt vagy flash meghajtót, amelyről a rendszerindító adathordozó létrejön. Meg kell adni a kiválasztott médiumnak megfelelő számot. Amint korábban említettük, a problémák elkerülése érdekében az eljárás végrehajtása során csak a kiválasztott flash meghajtót hagyja a számítógéphez csatlakoztatva, a többit pedig kapcsolja ki.
- tiszta – a kiválasztott közeg tisztítása
- elsődleges partíció létrehozása — létrehozunk egy partíciót az USB adathordozón
- partíció 1 kiválasztása — 1. partíció kiválasztása
- aktív – a megadott szakasz aktívként van megjelölve
- format fs=NTFS – formázza a létrehozott partíciót
- hozzárendelés – címke hozzárendelése a kötethez
- kilép – indulunk
Ezután csomagoljuk ki az operációs rendszer képét bármelyik mappába, majd másoljuk a tartalmát a rendszerindító adathordozónkra.
Valószínűleg ezzel véget is ért a Windows 10 operációs rendszerrel indítható adathordozó létrehozásának leírása.
KövetkezőOlvassa el tovabba:
- Hogyan készítsünk rendszerindító flash meghajtót az Acronis Disk Director XI programmal
- Miért nem látja a Windows 8 a flash meghajtót?
- Miért nem települ az SP1, és hogyan kell kezelni a Windows 7 rendszerben
- Hogyan lehet megadni az alapértelmezett böngészőt a Windows rendszerben
- Hogyan kell formázni egy flash meghajtót, ha nem nyílik meg (vagy nem látható a számítógépemen)