Hogyan kell formázni egy flash meghajtót, ha nem nyílik meg (vagy nem látható a számítógépemen)
Előző
Annak ellenére, hogy a flash meghajtó meglehetősen megbízható adathordozó (az azonos CD/DVD lemezekhez képest, amelyek könnyen karcolódnak), előfordulnak vele problémák...
Ezek egyike a flash meghajtó formázásakor fellépő hiba. Például egy ilyen művelet során a Windows gyakran azt jelenti, hogy a művelet nem hajtható végre, vagy a flash meghajtó egyszerűen nem jelenik meg a "Sajátgép" mappában, és nem találja és nem tudja megnyitni...
Ebben a cikkben számos megbízható módszert szeretnék megvizsgálni a flash meghajtó formázására, amelyek segítenek visszaállítani a teljesítményt.
Fontos!A formázás után a flash meghajtóról minden információ törlődik. Nehezebb lesz visszaállítani, mint a formázás előtt (és néha egyáltalán nem lehetséges). Ezért, ha rendelkezik a szükséges adatokkal a flash meghajtón, először próbálja meg visszaállítani (link az egyik cikkemre: http://pcpro100.info/vosstanovlenie-dannyih-s-fleshki/).
Viszonylag gyakran sok felhasználó nem tudja formázni a flash meghajtót, mert nem látható a "Sajátgépben". És több okból nem látszik ott: ha nincs formázva, ha a fájlrendszer „elromlott” (például Raw), ha a lemez, flash meghajtó betűjele egybeesik a merevlemez betűjével stb. .
Ezért ebben az esetben azt javaslom, hogy lépjen a Windows vezérlőpultjára. Ezután lépjen a "Rendszer és biztonság" részre, és nyissa meg az "Adminisztráció" lapot (lásd: 1. ábra).
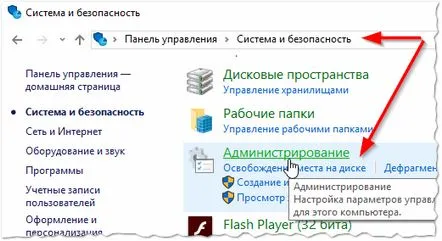
Ábra. 1. Windows 10 adminisztráció.
Ekkor megjelenik a „Számítógép-kezelés” dédelgetett hivatkozás – nyissa meg (lásd 2. ábra).
Ábra. 2. Számítógép-kezelés.
Ezután a bal oldalon lesz egy „Lemezkezelés” fül, amelyet meg kell nyitnia. Ezen a lapon megjelenik az összes adathordozó, amely jelenleg a számítógéphez csatlakozik (még azokat is, amelyek nem láthatók a számítógépen)."A számítógépem").
Válassza ki a flash meghajtót, és kattintson rá a jobb egérgombbal: a helyi menüből 2 dolgot javaslok - cserélje ki a meghajtó betűjelét egyedire + formázza a flash meghajtót. Általában nincs probléma ezzel, ha nem veszi figyelembe a fájlrendszer kiválasztását (lásd 3. ábra).
Ábra. 3. Lemezkezelésben látható a pendrive!
Néhány szó a fájlrendszer kiválasztásáról
Lemez vagy flash meghajtó (valamint bármely más adathordozó) formázásakor meg kell adnia a fájlrendszert. Nincs értelme minden részletet és jellemzőt leírni most, csak a főbbeket mutatom be:
- A FAT egy régi fájlrendszer. Nincs értelme pendrive-ot formázni benne, hacsak természetesen nem régi Windows operációs rendszerrel és régi hardverrel dolgozik;
- A FAT32 egy modernebb fájlrendszer. Gyorsabban működik, mint az NTFS (például). De van egy jelentős hátránya: ez a rendszer nem lát 4 GB-nál nagyobb fájlokat. Ezért ha a flash meghajtón 4 GB-nál nagyobb fájlok vannak, azt javaslom, hogy válasszon NTFS vagy exFAT;
- Az NTFS ma a legnépszerűbb fájlrendszer. Ha nem tudja, melyiket válassza, álljon meg ennél;
- Az exFAT a Microsoft új fájlrendszere. Az egyszerűsítés kedvéért vegye figyelembe, hogy az exFAT a FAT32 kiterjesztett változata, amely támogatja a nagyméretű fájlokat. Az előnyök között szerepel: nem csak Windows rendszerrel, hanem más rendszerekkel is használható. A hátrányok közé tartozik: egyes berendezések (például TV set-top boxok) nem ismerik fel ezt a fájlrendszert; a régi operációs rendszerek, például a Windows XP sem látják ezt a rendszert.
Formázás a parancssoron keresztül
A flash meghajtó parancssoron keresztüli formázásához ismernie kell a meghajtó pontos betűjelét (ez nagyon fontos, ha rossz betűt ad meg - akkor formázhatja a meghajtót!).
Nagyon könnyű megtudni a kívánt meghajtó betűjelét - elegendő a számítógépkezeléshez menni (lásd a cikk előző részét).
Ezután elindíthatja a parancssort (az elindításához nyomja meg a Win+R billentyűt, majd írja be a CMD parancsot, és nyomja meg az Entert), és írjon be egy egyszerű parancsot: format G: /FS:NTFS /Q /V:usbdisk
Ábra. 4. Lemez formázási parancs.
A parancs dekódolása:
Általában semmi bonyolult. Néha egyébként a parancssoron keresztüli formázás nem hajtható végre, ha nem rendszergazdaként fut. Windows 10-ben a parancssor adminisztrátortól való elindításához elegendő a jobb gombbal a START menüre kattintani (lásd: 5. ábra).
Ábra. 5. Windows 10 - jobb egérgombbal a START...
Flash meghajtó kezelés [alacsony szintű formázás]
Javaslom ehhez a módszerhez folyamodni - ha minden más nem segített. Azt is szeretném megjegyezni, hogy ha alacsony szintű formázást hajt végre, akkor gyakorlatilag lehetetlen lesz visszaállítani az adatokat a flash meghajtóról (ami rajta volt)...
Ahhoz, hogy pontosan megtudja, melyik vezérlővel rendelkezik a pendrive, és kiválaszthatja a megfelelő formázási segédprogramot, ismernie kell a flash meghajtó VID-jét és PID-jét (ezek speciális azonosítók, minden flash meghajtónak megvan a maga sajátja).
Számos speciális segédprogram létezik a VID és a PID meghatározására. Az egyiket használom - a ChipEasy-t (webhely hivatkozás). A program gyors, egyszerű,támogatja a legtöbb flash meghajtót, gond nélkül látja az USB 2.0-hoz és USB 3.0-hoz csatlakoztatott flash meghajtókat.
Ábra. 6. ChipEasy – VID és PID meghatározása.
A VID és a PID megtanulása után egyszerűen felkeresheti az iFlash webhelyet, és megadhatja adatait: http://flashboot.ru/iflash/
Ábra. 7. Talált segédprogramok...
Ezután, ismerve a gyártót és a flash meghajtó mennyiségét, könnyen találhat egy segédprogramot az alacsony szintű formázáshoz a listában (ha természetesen szerepel a listában).
Ha különleges nincs segédprogram a listában - javaslom a HDD Low Level Format Tool használatát.
HDD alacsony szintű formázási eszköz
A gyártó webhelye: http://hddguru.com/software/HDD-LLF-Low-Level-Format-Tool/
Ábra. 8. A HDD Low Level Format Tool program működése.
A program nemcsak a flash meghajtók, hanem a merevlemezek formázásában is segít. A kártyaolvasón keresztül csatlakoztatott flash meghajtók alacsony szintű formázását is elvégezheti. Összességében jó eszköz, amikor más közművek nem hajlandók dolgozni…
PS
Hétre kerekítek, a cikk témájával kapcsolatos kiegészítésekért hálás leszek.
Minden rendben!
KövetkezőOlvassa el tovabba:
- Hogyan készítsünk rendszerindító flash meghajtót az Acronis Disk Director XI programmal
- Hogyan válasszuk ki a megfelelő flash meghajtót
- Hogyan készítsünk rendszerindító flash meghajtót a Windows 10 rendszerben
- Mennyit kell tartani és hogyan készítsünk borogatást egy gyermek vagy egy felnőtt fülére
- Elkényeztetett gyerek vagy hogyan kell helyesen elkényeztetni a gyerekeket