Windows 8 átvitele merevlemezről SSD-re
ElőzőHogyan lehet átvinni a Windows 8-at merevlemezről SSD-re? Nagyon egyszerű, használhatja a Paragon Migrate OS to SSD 3.0 programot, a legegyszerűbb és leggyorsabb lehetőséget, amelyet részletesen leírunk a "Windows 7 áttelepítése HDD-ről SSD-re" című cikkünkben. Ha ezt a módszert szeretné használni, kövesse a linket és olvassa el cikkünket Továbbra is használhatja a Windows 8-ba épített eszközöket (a kezdők számára ez a legidőigényesebb és legnehezebb módszer). Ugyanebben a cikkben javaslom a Paragon Home Expert 12 program használatát, de kiderült, hogy ismét a Paragon Migrate OS to SSD 3.0 segédprogrammal fogunk dolgozni, mivel ez be van építve a Paragon Home Expert 12 programba, az egyetlen különbség hogy itt eloroszosodott.
Megjegyzés: Továbbra is érdekesnek találhatja a témával kapcsolatos egyéb cikkeinket 1. Hogyan vigyük át a Windows 7, 8, 8.1 rendszereket SSD-re az Acronis True Image programmal! 2. Windows 7, 8, 8.1 és rejtett partíciók átvitele laptop merevlemezéről SSD-re 3. Hogyan vigyük át a Windows 8.1 operációs rendszert rejtett partíciók nélkül, de telepített szoftverrel laptop merevlemezéről SSD szilárdtestalapú meghajtóra az Acronis True Image programmal.
- Megjegyzés: Ha érdekli a cikk, látogassa meg a speciális részt, ahol az oldalunkon található összes cikk össze van gyűjtve az operációs rendszerek egyik adattárról a másikra való átvitelének nagyon érdekes témájáról.
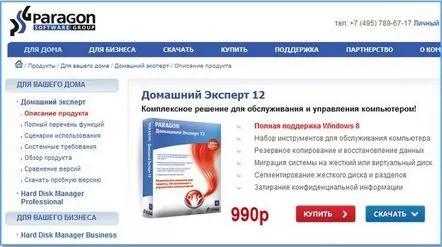
Windows 8 átvitele merevlemezről SSD-re
Mi a helyzet a kerékpár feltalálásával, barátaim? Személy szerint sokféleképpen próbáltam átvinni a rendszert HDD-ről SSD-re, és megálltam ennél a sprint módszernél. Ha valamelyik olvasónk tud egy még egyszerűbb és gyorsabb módszert, kérjük, jelezze kommentben.
Kattintson a bal egérgombbal a kép nagyításához

Amit elmondhatunk a Paragon Home Expert 12 programról.Ez a szoftver az Acronis szoftverfejlesztő legközvetlenebb versenytársa. A Paragon termékek a merevlemez-partíciókkal és biztonsági mentésekkel való együttműködésben is kidolgozottak, és az Acronis termékekhez hasonlóan minőség és megbízhatóság jellemzi őket. Melyik a jobb? Az internetes felhasználók véleménye pontosan a felére oszlott. Általánosságban elmondható, hogy mindkét termékkel végzett munka után saját maga tudja megválaszolni ezt a kérdést. A program hivatalos honlapja http://www.paragon.ru/home/hdm-personal/
Windows 8 átvitele merevlemezről SSD-re a Paragon Home Expert 12 programmal Bemegyünk a számítógépem Lemezkezelésébe, van egy 250 GB-os merevlemez, az első rejtett partíció Windows 8 szervizfájlokat tartalmaz (350 MB), a második partíció (C:) a Windows 8 operációs rendszert tartalmazza, a harmadik szekció mindenféle szemetet tartalmaz (filmek, zenék, dokumentumok, fényképek). A rejtett szervizpartíció és a Windows 8 operációs rendszer átkerül az SSD-re, látható, hogy az új 120 GB-os szilárdtestalapú SSD szabad hely.
Indítsa el a Paragon Home Expert 12 programot, válassza ki a "Másolás és áttelepítés" elemet
"OS áttelepítés SSD-re".
Ahogy korábban mondtam, a „Paragon Migrate OS to SSD” programmal ellentétben itt minden oroszul van. További.
Tehát az SSD-m megvan. A varázsló átmásolja a Windows 8 64 bites operációs rendszert az SSD-re. Jelölje be az „Összes rendelkezésre álló terület használata az operációs rendszer partíciójához” elemet, és a szilárdtestalapú meghajtó teljes területe egy új lemez (C:) létrehozásához lesz lefoglalva az átvitt Windows 8 64 bites rendszerrel. Megnyomhatja a „be” gombotKérjük, válassza ki a másolni kívánt mappákat."
Ebben az ablakban törölheti a jelölést azokról a mappákról, amelyeket nem szeretne átvinni (az a tanácsom, hogy hagyjon mindent úgy, ahogy van). RENDBEN.
Másolat.
Megkezdődik a Windows 8 HDD-ről SSD-re való átvitelének rövid folyamata, a rendszer újraindítása nélkül.
Ennek eredményeként a Windows 8 64 bites verziója (a migrációs varázsló valamilyen okból átnevezte a mi nyolcunkat "Ismeretlen Windows verzióra") sikeresen átkerült az SSD-meghajtóra. Ebben az ablakban a számítógép újraindítása, a BIOS-ba való belépés és az SSD-meghajtóról történő rendszerindítás beállítása. Amit mi csinálunk.
Belépünk az UEFI BIOS-ba, és beállítjuk a rendszerindítást az SSD-ről. Válassza a Letöltés menüt (F8).
Válassza ki a szilárdtestalapú meghajtónkat, és nyomja meg az Enter billentyűt. A számítógép SSD-ről indul.
Az átvitt Windows 8 tökéletesen betöltődött az SSD meghajtóról. Megyünk a "Lemezkezelés" részhez, és megbizonyosodunk arról, hogy minden rendben van.
Most nézzük meg az SSD-partíció igazításának helyességét. Mire való? Az operációs rendszer HDD-ről SSD-re való átvitele után ellenőrizni kell a lemezpartíciók igazítását az SSD architektúrához képest. Az összehangolt partíciók garantálják az SSD maximális teljesítményét, sebességét és tartósságát. Ellenőrizzük a partíciók igazításának helyességét az ingyenes AS SSD Benchmark segédprogrammal. Töltse le a segédprogramot. A segédprogram hivatalos webhelyén menjen a legaljára, és kattintson a Letöltés gombra. http://www.alex-is.de/PHP/fusion/downloads.php?cat_id=4&download_id=9
Elindítjuk a segédprogramot. A bal felső sarokban két sor legyen zöld, a második lépésben lévő szám pedig osztható 4-gyel, mindez azt mondjahogy a szakaszok megfelelően vannak-e igazítva. Ha minden úgy van, ahogy lennie kell, akkor minden rendben van a partíciókkal. Ha az eltolás helytelen, a vonalak pirosak lesznek. Az AS SSD Benchmark program segítségével különféle szekvenciális olvasási és írási tesztekkel tesztelheti az SSD-t. A teszt elindításához kattintson a Start gombra. Érdeklődni szeretne egy egyszerű merevlemezen is, és hasonlítsa össze az eredményeket. Az SSD minden teszt előtt megjelenik.
Végezetül azt szeretném mondani, hogy az SSD-re átvitt Windows 8 64 bites meghajtó betöltődik és sokkal gyorsabban működik.
KövetkezőOlvassa el tovabba:
- A Windows 7, 8, 8.1 operációs rendszer klónozása egyik merevlemezről a másikra az ingyenes AOMEI Backupper Standard programban (a meghajtók mennyisége eltérő)
- Ne várjon sokáig, hamarosan megjelenik a Windows 10
- Automatikus indítás a Windows 7 rendszerben - hol van és hogyan kell konfigurálni
- Hol és hogyan találhatja meg a vezérlőpultot a Windows 8 rendszerben
- Miért érdeklik a felhasználókat a vitatott Windows 9-hírek?