Windows 8 - a képernyő fényerejének beállítása
Előző
Nézzük meg a képernyő fényerejének beállítását a Windows 8 rendszerben. Ha ez az operációs rendszer van a laptopján, akkor a képernyő fényerejének beállítása nagyon egyszerű lesz. Sok laptopon a képernyő fényereje az „f” gombbal állítható. Ezeken a gombokon fényerőszabályzó ikonok találhatók. Leggyakrabban ezek az f3 és f4, f5 vagy f6 billentyűk. Az egyik gomb csökkenti a fényerőt, a másik pedig növeli.
Ha hagyományos asztali számítógépet használ, a képernyő fényerejének beállítása is meglehetősen egyszerű. Először is el kell lépnie a „ Tápegység” menübe. Ebbe a menübe többféleképpen léphet be, de Windows 8-ban a legegyszerűbb a keresés menün keresztül megtenni. A menü megnyitásához nyomja meg a " Win+C" billentyűkombinációt. Ezután írja be a " tápegység" szót a keresésbe.
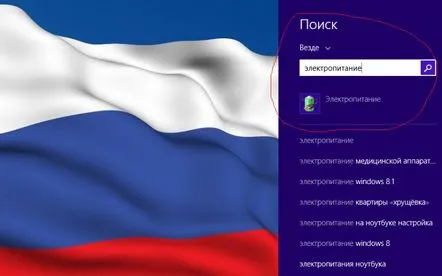
Amint látja, azonnal megtalálja, amire szüksége van. Ezután kattintson a " Tápegység" elemre, amely keresést ad. Megjelenik a „ Tápegység” menü. Az áramellátásnak két módja van. A kívánt módban kattintson a " Tápellátási séma beállítása" elemre.
Ebben a menüben keresse meg a " Fényerő beállítása" elemet. A csúszkával állítsa be a kívánt fényerőt, majd nyomja meg a " Változtatások mentése" gombot. Kettőa képernyőképen látható fényerő-beállító sávok csak azt jelzik, hogy a képernyőkép laptopról készült.
Mellesleg a képernyő fényerejét a munkamenetben a "Tápellátás" menün keresztül állíthatja be. Legalul egy csúszkával állítható fényerőskála található. Így néz ki.
Ismétlem, ha Ön egy Windows 8-as laptop tulajdonosa, akkor mindent még lejjebb lehet tenni. A képernyő jobb alsó sarkában keresse meg és érintse meg az akkumulátor ikont. Az ablakban válassza a „ Képernyő fényerejének beállítása” lehetőséget.
Ezután megjelenik a tápegység menü, amelyben ismét ki kell választania a "Tápellátási séma beállítása" elemet, és meg kell tennie mindent, ami fent van.
Mint látható, annak ellenére, hogy a Windows 8 operációs rendszer bonyolultabbnak tűnik az összes elődjénél, a használata is egyszerű, sőt esetenként még egyszerűbb is. A megerősítő képernyő fényerejének beállítása.
KövetkezőOlvassa el tovabba:
- A Windows betöltésekor fekete képernyő jelenik meg
- A Skype beállítása Windows laptopon
- Ne várjon sokáig, hamarosan megjelenik a Windows 10
- Automatikus indítás a Windows 7 rendszerben - hol van és hogyan kell konfigurálni
- Hol és hogyan találhatja meg a vezérlőpultot a Windows 8 rendszerben