Windows 7nem tölti be, hogy mit tegyen, és miért fordulhat elő
ElőzőA téma, amelyet ebben a cikkben szeretnék megvitatni, nagyon népszerű, és nem olyan könnyű részletesen elmondani róla, hogy megértse, hogyan és mit kell tennie. Ennek ellenére megpróbálom leírni a lehetséges módszereket, hogy mit tegyek, ha a Windows 7 nem töltődik be a laptopon vagy a számítógépen. Azt is megtudjuk, hogy ez miért történhetett?! Nem könnyű dolgunk, mégpedig a helyzet korrigálása, de nem kell félni. Csak kövesse az egyértelmű utasításokat, és minden rendben lesz! Egyes pontok alkalmasak lehetnek más operációs rendszerekre is, de én a Windows 7-re fogok összpontosítani.
Kedves Olvasó, ha valóban meg akarja oldani a problémát, akkor erősen ajánlom, hogy olvassa el teljesen, majd vonjon le néhány következtetést. Nem tudom elmondani az összes árnyalatot egy bekezdésben.
Csökkentett mód és a legutóbbi jó konfiguráció
Ezt ki kell próbálni! Indítsa újra a számítógépet, nyomja le folyamatosan az F8 billentyűt.
FIGYELEM! A Windows 8 rendszerben a csökkentett módba lépés egy kicsit más, ezért jobb, ha követi az alábbi linket, hogy megtudja az összes részletet. A listában az "Utolsó ismert sikeres konfiguráció (opcionális)" nevű elem érdekel bennünket. Válassza ki és nyomja meg az Enter billentyűt.
A csökkentett módba lépésről a különböző rendszerekben:
Belépés a Windows XP csökkentett módba
Windows 7 csökkentett mód
Windows 8 csökkentett mód
Mi a teendő, ha a fenti információk nem segítettek? Megismételjük az előző bekezdésben leírt műveleteket, de már válassza ki a "Csökkentett módot".

Ezután választhat: javítsa ki azt a problémát, amely megakadályozza a Windows 7 kézi indítását, vagy próbálja meg ezt félautomata módban megtenni. Általában mindent kézzel csinálok, például ha a Windows nem indul elaz illesztőprogramok telepítése után törlöm az illesztőprogramokat és megpróbálom elindítani. Azt hiszem, megérti, hogy a manuális módszer több tudást igényel, ezért a Windows egy másik lehetőséget kínál, amelyet az alábbiakban ismertetek.
Ha minden betöltődött, lépjen a "Start", "Vezérlőpult", "Rendszer és biztonság" menübe. A "Support Center" fülön kattintson a "A számítógép korábbi állapotának visszaállítása" feliratra. Látja a Rendszer-visszaállítás indítása gombot? Kiváló, tehát jó helyre jött.
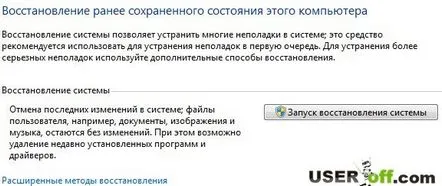
Most kattintson rá, és kövesse az utasításokat.
Ezután ki kell választania egy visszaállítási pontot. Az én esetemben 23-án kínálnak pontot, most pedig 29-én van a naptár. Ezért kattintson a "Keressen melyik programokra" elemre, hogy megtudja, milyen műveleteket kell végrehajtania a helyreállítás után.
Tehát megismerkedett az érintett rendszer-helyreállító szoftverrel, és most bezárhatja ezt az ablakot. Az ablak bezárása után kattintson a "Tovább" gombra.
Ha nem tudott csökkentett módba lépni a Windows visszaállításához, ne essen kétségbe. Kicsit lentebb egy másik módszert is elemzünk.
Megjegyzés:a legelején, amikor a Windows 7 először megjelent, volt egy furcsa hiba, ami előfordulhat. Amikor bekapcsolja a számítógépet, üdvözlő képernyő jelenik meg, és megjelenik egy fekete képernyő. Emlékeim szerint még volt egy nyíl, de semmi más nem látszott. Nagyon egyszerűen kezelték - lépjen be csökkentett módba, és indítsa újra a számítógépet a szokásos módon. Ezt követően a Windows további manipulációi nélkül lehetett bejelentkezni fiókjába.
Lehet, hogy újra kell telepítenie a Windowst
Ezt a lehetőséget érdemes megfontolni, ha megpróbálta újraéleszteni a Windows rendszert, de minden próbálkozás nem vezet eredményre.
Az első, ami sokaknak eszébe jut, igennekem is ez a Windows 7 újratelepítése. De ez a módszer, egyetértek, nagyon hosszú, és ha elfoglalt ember vagy, akkor a számítógéphez való hozzáférésnek szinte állandónak kell lennie. Az újratelepítés azoknak alkalmas, akiknek sok szabadidejük van, vagy nincs idejük a gyorsabb módszerek megértésére, illetve azoknak, akiknek az általam felsorolt módszerek egyike sem segít a Windows operációs rendszer visszaállításában.
A Windows telepítésével nem foglalkozom részletesen, mivel a blogomon írtam róla:
A Windows XP telepítése
A Windows 7 telepítése
A Windows 8 telepítése
Azt is javaslom, hogy nézze meg a videót, ha itt először telepíti a Windows-t.
Íme egy gyors útmutató: mivel nem fér hozzá az asztalhoz, lépjen be a BIOS-ba, keresse meg a Boot vagy Advanced BIOS Features fület, vagy keresse meg saját maga. Majd megtaláljuk benne az "1st Boot Device" sort, az értéket állítsuk CD-ROM-ra. Mit csináltunk? Mi pedig azt tettük, hogy most a rendszerindításkor a számítógép a CDROM-ba telepített merevlemezről indul, nem pedig a merevlemezről. Bekapcsolás után, amikor fekete háttéren megjelenik a "Nyomja meg bármelyik billentyűt..." felirat, nyomja meg bármelyik gombot, és lépjen be a Windows telepítővarázslójába. Ezután kövesse a képernyőn megjelenő utasításokat.
A lemezről történő indításról bővebben a következő cikkemben olvashat: "A rendszerindítási prioritások beállítása a BIOS-ban".
Úgy döntöttem, hogy a legelején beszélek a telepítésről, mivel ha újra telepíti a Windows-t, akkor talán ez valamiféle jel a megvalósításhoz))). De ahogy a legelején mondtam, most megpróbáljuk újratelepítés nélkül életre kelteni a Windows rendszert.
Rendszer-visszaállítás
Az első dolog, amit megtehet, a telepítőlemezen található „Rendszer-visszaállítás” funkció használata. énMondok egy példát a Windows 7 rendszerre, de ha van másik rendszere, akkor ez nem ok arra, hogy azt gondolja, hogy nem tudja megtenni a rendszerén. A gombok neve eltérhet, de az elv megmarad.
Tehát ehhez az eljáráshoz szükségünk van egy Windows telepítőlemezre vagy annak képére (letölthető az internetről). Ha nincs lehetősége letölteni a képet, vagy nincs lemez, akkor írjon nekem az [email protected] címre, vagy lépjen kapcsolatba ismerőseivel, akik már maguk telepítették a Windows-t.
Ha nincs működő lemezmeghajtója, vagy teljesen hiányzik, akkor a "Windows 7 telepítő flash meghajtó létrehozása" című cikk segít a rendszerindító flash meghajtó létrehozásában.
Ha rendelkezésre áll a Windows disztribúció, helyezze be a lemezmeghajtóba, és indítsa újra a számítógépet. Ha a BIOS telepítésre van konfigurálva, akkor egy sort fog látni:
Amikor megjelenik, nyomja meg bármelyik gombot.
Ebben az esetben, ha nincs ott, vagy a Windows a szokásos módon van betöltve, akkor manipulációkat kell végrehajtania a BIOS-ban. Nevezetesen állítsa be a letöltési prioritásokat. Általában a merevlemez a BIOS-beállításokban van beállítva, mivel erre van telepítve a Windows.
Ahhoz, hogy a számítógép elinduljon a meghajtóban lévő lemezről, be kell lépnie a BIOS-ba, és meg kell adnia a CDROM-ot első rendszerindító eszközként. Erről fentebb már beszéltem, ha még nem olvastad ezt a pontot, akkor itt az ideje, hogy megtedd.
Tehát megnyomta a gombot, most megjelenik egy ablak, ahol megnyomja a "Tovább" gombot.
A következő ablakban kattintson a "Rendszer-visszaállítás" gombra.
A telepített rendszerek keresése megtörténik. Ha egy rendszer van telepítve, akkor egy operációs rendszer ennek megfelelően jelenik meg. Válassza ki, és kattintson a "Tovább" gombra.
Gyakran ebben a szakaszbanmegjelenhet egy üzenet, amely a rendszer visszaállítását kéri. Ha ez az üzenet megjelenik a képernyőn, kattintson a "Javítás és újraindítás" gombra. Ezt követően próbáljon meg bejelentkezni a fiókjába.
Ha az üzenet nem jelenik meg, akkor a következő ablakban válassza ki a rendszert, és kattintson a "Tovább" gombra.
Ezt követően megjelenik egy ablak, ahol kiválaszthatja a rendszer visszaállításának módjait.
Indítási helyreállítás– automatikus problémamegoldás.
Rendszer-visszaállítás –ezt a módszert használhatja, de csak akkor, ha ez a funkció engedélyezve van.
Rendszerkép visszaállítása –ha van visszaállítandó Windows lemezképe.
Parancssor- bizonyos parancsok segítségével újraélesztheti a Windowst. Ezt a módszert később megvizsgáljuk.
Most kattintson a "Startup Recovery" elemre. Most várnia kell egy kicsit, amíg a segédprogram megpróbálja automatikusan megtalálni a problémát és megoldani.
Rendszer-visszaállítás a parancssoron keresztül
Tehát, ha a fent leírt ajánlások nem segítettek, most a parancssor segítségével visszaállítjuk a rendszert. Kattintson a "Parancssor" gombra az ablak megnyitásához.
Ezután írja be a bootrecparancsot, és nyomja meg az Entert.
Megjelenik a segédprogramban használható parancsok listája, most be kell írnia: parancsot bootrec.exe /FixMbr, és meg kell nyomnia az Enterbillentyűt.
Most írja be: bootrec.exe/FixBoot, majd az Enterbillentyűt. Ezután lépjen ki a segédprogramból az exit beírásával és az Enter megnyomásával. Most megpróbálhat bejelentkezni fiókjába, mivel a helyreállítási munka befejeződött.
Megpróbálhatja visszaállítani a rendszerindító kódot gépeléssel isparancs bootsect /NT60 SYS.Ezután lépjen ki a Exit.paranccsal
Ha a fenti parancsok nem segítettek, lépjen a parancssorba, és írja be a Bootrec.exe /RebuildBcd parancsot.Ezzel a paranccsal átvizsgálja a merevlemezt, hogy megtalálja a rá telepített rendszereket.
Amikor a vizsgálat befejeződött, megjelenik a merevlemezre telepített operációs rendszerek listája. Ha hozzá szeretné adni a letöltési listához, nyomja meg az Yés az Enterbillentyűket. A művelet sikeres befejezése után írja be az Exitparancsot, és nyomja meg az Enterbillentyűt.
Tehát te és én kitaláltuk a parancssort. Alapvetően ennek segítenie kell a rendszerindítást.
Inaktív merevlemez-partíció
Ez a helyzet nem gyakran fordul elő, de mégis beszélni kell róla, különben a cikk csonkanak mondható. Mondjunk egy példát, amely után megérti, miért.
Tegyük fel, hogy több Windows operációs rendszer van telepítve a számítógépére, amelyek különböző merevlemezekre vannak telepítve. Ha a merevlemez-partíciókhoz rossz attribútumok vannak hozzárendelve, akkor problémái lesznek a Windows egyik vagy másik verziójának betöltésével.
Ennek ellenőrzéséhez vagy kijavításához használja a rendszerindító Acronis Disk Directort a partíció attribútumainak módosításához. Tehát töltse le és írja be az Acronis Disk Director indítólemezt, és indítsa el azt. Hogyan kell csinálni? Helyezze be a lemezt a meghajtóba, indítsa újra a számítógépet, és elindul a rendszerindítás a meghajtóban lévő lemezről. De előtte ellenőrizze a letöltési prioritásokat. Kell lennie egy CDROM-nak, mint a Windows telepítésekor. A fenti cikkben már beszéltünk erről.
A program betöltésekor ügyeljen a szakaszokon lévő zászlókramerevlemez.
A fenti képen láthatjuk, hogy zászlók vannak a merevlemez második partícióin. Győződjön meg arról, hogy ezek a zászlók az első szakaszokon vannak. Gyakorolni kell. ;) Kattintson a merevlemez minden első partíciójára a jobb egérgombbal, és válassza a "Megjelölés aktívként" lehetőséget.
Egy üzenetnek kell megjelennie, ahol kattintson az "OK" gombra. Így néz ki az egész eljárás után:
Most már csak rá kell kattintani az "Execute" zászlóra, várni, amíg a művelet befejeződik, és indítsa újra a számítógépet. Ne felejtse el kivenni a lemezt a meghajtóból.
Hardver problémák, BIOS és vírusok
Merevlemez.Ha a rendszeregység, vagy inkább a merevlemez gyanús hangokat ad ki: kattog vagy koppint, akkor előfordulhat, hogy a merevlemezt ki kell cserélni. Ennek megbizonyosodásához fel kell nyitnia a rendszeregység fedelét, be kell kapcsolnia a számítógépet, és meg kell hallgatnia a merevlemez működését. Ellenőrizze a vezetékek merevlemezhez való csatlakozását is. Lehetséges, hogy a vezetékek megszakadtak, és a számítógép nem látja a merevlemezt.
Ha felmerül a gyanú, hogy a probléma a merevlemezzel van, akkor minden fontos adatot át kell másolni egy másik adathordozóra. Ellenkező esetben teljesen megszabadulhat tőlük.
BIOS.Lépjen a BIOS-beállításokhoz, és helyezze el először a merevlemezt, hogy az elinduljon. Fentebb elemeztük azt a példát, amikor nyilvánosságra hoztuk a CDROM-ot, ugyanúgy, mint a merevlemezt. Csak ne felejtse el menteni a módosításokat a BIOS-ban az F10 billentyű lenyomásával.
A második módszer - el sem hiszed, de tényleg működik! Csak lépjen be a BIOS-ba, és anélkül, hogy bármit változtatna, lépjen ki, mentse el azokat a változtatásokat, amelyek valójában nem történtek meg (az F10 gomb megnyomásával). Egyszer személyesen javítottam így egy barátom laptopját, és amikor megkérdezték, hogyan csináltam, az enyéma válasz ez volt: "Varázslat és semmi más? ". Szóval próbáld ki, hirtelen minden sokkal könnyebbnek bizonyul, mint gondolnád.
Vírusok.Néha a vírusok megakadályozzák a Windows rendszerindítását. Ha számítógépe vírusokat tartalmaz, ellenőriznie kell a teljes lemezt vírusok szempontjából. Íme az Ön számára hasznos cikkek: „Vírusellenőrzés” és „Elkaphat egy víruskeresőt, vagy elveszítheti a koncentrációt?”.
Természetesen, ha a merevlemez víruskeresésére készül, akkor le kell választania, és egy másik számítógéphez kell csatlakoztatnia, mivel az Ön esetében nincs Windows rendszerindítás. Vagy használhat speciális rendszerindító programokat, amelyek még akkor is képesek víruskeresni a számítógépet, ha nem tudja elindítani a Windows rendszert. Íme néhány közülük: Kaspersky Rescue és Dr.Web® LiveDisk.
Figyelem!Vannak esetek, amikor a Windows 7 letöltése leállt a frissítések telepítése után! Ezért megpróbálhatja eltávolítani a legújabb frissítéseket, amelyeket a Windows rendszerindítási problémája előtt telepítettek.
Fontos!Ha egy bizonyos hiba jelenik meg a képernyőn, javasoljuk a Google vagy a Yandex keresés használatát. A keresésben nem csak a hibakódot, hanem a benne használt szavakat is megadhatja. Így időt takaríthat meg a probléma keresésére és megoldására.
Fontos!Ha a rendszeregység bekapcsoláskor sípol, akkor ebből a hangjelzésből kell megállapítani a problémát. Azt kérdezed, hogyan? Íme a témával kapcsolatos cikkek: "Miért "nyikog" a számítógép bekapcsolt állapotban, és mik azok a Bios jelek."
Csak ennyit akartam mondani. A cikk nagyszerűnek bizonyult, és őszintén remélem, hogy az általam elmondott módszerek legalább egyike segített.
Sok minden túl sokat mond, de van hasznos információ az Ön számára:
KövetkezőOlvassa el tovabba:
- Jelek, hogy miért varjak kukorékolnak az utcán, éjszaka az ablakon kívül, a fejünk fölött, egy fán
- A gyerek obszcén, hogy mit tegyen
- Miért nem működik a Windows 8 áruház, és hogyan lehet megoldani egy ilyen problémát
- A gyerek fél a sötéttől, miért és mit tegyen
- Miért van szükség hashtagekre az Instagramon?