További információ az illesztőprogramok eszközkód szerinti kereséséről
Előző
Valaki azt mondhatja, hogy ebben nincs semmi bonyolult, elég egyszerűen beírni a berendezés nevét a keresőbe, és a keresési eredmények között sok ajánlat jelenik meg a megadott berendezés illesztőprogramjának letöltésére. Sok esetben a letöltött illesztőprogram települ és megfelelően működik. De vannak olyan helyzetek, amikor az így telepített illesztőprogram makacsul nem akar működni, sőt az operációs rendszer meghibásodását okozza.
Ez általában abból adódik, hogy a számítógép-alkatrészeket különböző cégek gyártják, amelyek sajátosságaikat hozzák a munkájukba, és pontos egyezést igényelnek a „vas” és a meghajtó között. Ilyen esetekben a problémás berendezés kódja alapján kell megkeresni a vezetőt.
Hogyan határozzuk meg az eszköz kódját
Ehhez fel kell hívnia az Eszközkezelőt. Ez a következőképpen történik: Start - Számítógép (jobb egérgomb) - Tulajdonságok - Eszközkezelő. Megjelenik egy ablak, amely így néz ki:
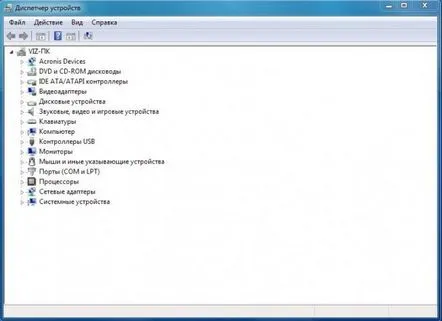
Az összes felszereléskategória listája itt látható. A kategória minden eleme több sort is tartalmazhat, például a "hang-, videó- és játékeszközök" kategóriát, ha megnyitja, megjelenik a rendszerbe telepített összes multimédiás eszköz. Általában, ha egyikhez sincs telepítve illesztőprogram, vagy nem működő állapotban van, akkor mellette megjelenikegy kérdőjel, ami azt jelenti, hogy az állapot "ismeretlen".
Ahhoz, hogy az ilyen berendezésekhez a kód alapján meghajtót keressen, ki kell jelölnie azt, és a jobb egérgombbal elő kell hívnia a helyi menüt. A helyi menüben kattintson a "Tulajdonságok" elemre. Ezt követően megjelenik egy ablak, amelyben több lap található:
amelyben a "Részletek" fület kell használnia. Amikor megnyitja, megjelenik egy ablak, amelyben van egy "tulajdonság" nevű mező. Ebben a listában be kell állítania a "Hardverazonosító" paramétert, és valami ilyesmit kell kapnia:
Most minden készen áll, hogy megtudja a problémás eszköz kódját. Két paraméterből áll: VEN és DEV - ezek a gyártó digitális megnevezései és maga a kód. Az utolsó képen látható példában 10EC és 0887 értékkel rendelkeznek. Ha több sor van itt, akkor az elsőt kell használni. Nem kell megjegyezni vagy leírni, csak másolja a karakterlánc egy részét az értékeivel a vágólapra. Esetünkben át kell másolni egy ilyen sort, mint a VEN_10EC& DEV_0887 - erre a következő lépésben lesz szükség.
Driver keresés
Az eszközillesztőt az ismert kódja alapján kétféleképpen találhatja meg. Az első egy sor hozzárendelése a vágólapról közvetlenül a keresőben. De amikor a kereső válaszol, újra megjelenik az illesztőprogram kiválasztásának alternatívája - nem minden webhely biztosít felhasználóinak ilyen attribútumokat, például az operációs rendszer típusát, bitsebességét stb. Ráadásul továbbra is követelhetnek fizetést. Érdemesebb a www.devid.info weboldalt használni. Ez egy hatalmas adatbázis, amely több mint 15 millió hardvermodellhez tartalmaz illesztőprogramokat, és ingyenes. Látogassa meg ezt a webhelyet, az ablak legfelső részén található egy felhívás az eszköz kódjának megadására. Be kell szúrni egy sort a vágólapról, és kattintson a "Keresés" gombra:
Utána keresési eredmények megjelenítéséhez csak rá kell kattintani a hajlékonylemez képével ellátott gombra, letöltődik az illesztőprogram, ami után elkezdheti a telepítést.
KövetkezőOlvassa el tovabba:
- SATA illesztőprogramok integrálása a Windows XP disztribúcióba
- Mi az információ?
- Hogyan lehet gyorsan letiltani a telepített illesztőprogramok aláírás-ellenőrzését a Windows 8 rendszerben
- További hangulatjelek a VKontakte számára
- Üdülőközpont üzleti terve, turisztikai központ Töltsön le ingyen egy turisztikai központ üzleti tervét