A trendnet tew 652bru router beállítása
ElőzőGratulálunk, ha eljutott ehhez a cikkhez, érdekli a trendnet tew 652bru router konfigurálása. Gratulálunk, pontosan oda jutott, ahol lennie kell. Itt részletes utasításokat fogunk megvizsgálni az internet beállításához a trendnet tew 652bru útválasztón. Vezeték nélküli hálózatot (WiFi) is létrehozunk, fontolja meg, hogyan védhetjük meg a legjobban.
Tartalom:
- Az útválasztó csatlakoztatása a számítógéphez
- Adja meg a beállításokat
- Internetkapcsolat beállítása PPTP, PPPoE, L2TP.
- Wi-Fi beállítások az útválasztón
Csatlakozás számítógéphez vagy laptophoz, trendnet tew 652bru
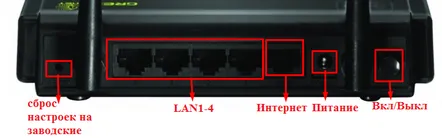
A trendnet tew 652bru routerhez való csatlakozás több egyszerű lépésben történik. Először is, miután kivettük a routert a dobozból, csatlakoztatjuk a tápegységet. Ezután dugjuk be a szolgáltató kábelét (azt, amelyik a számítógépéhez csatlakozik) az "Internet" portba. Következő lépésként vegye ki az útválasztóhoz mellékelt rövid vezetéket, és csatlakoztassa a trendnet tew 652bru router bármely „LAN” portjához, a másik végét pedig a számítógéphez (ahová az internetszolgáltató vezetékét bedugták). Nos, az utolsó lépésünk a "Be/Ki" gombra kattintás lesz.
Ezután egy percnél kevesebb telik el, és az előlapon lévő összes lámpa villogni kezd. Ellenőrizze a hálózati kártya beállításait.
A trendnet tew 652bru beállításainak megadása
A bejelentkezéshez meg kell nyitnia bármely böngészőt (Opera, Google Chrome, Yandex böngésző stb.). Írja be a 192.168.10.1 kódot a böngésző címsorába, és nyomja meg az "Enter" gombot. Megnyílik előttünk egy engedélyezési ablak, ahol meg kell adnunk a felhasználónevet - rendszergazda és a jelszót admin. Ezután kattintson az Engedélyezés gombra. Megnyílik előtted egy telepítővarázsló ablak, használhatod, de azt tanácsolom, hogy csinálj meg mindent magadkézzel, az ábrán látható lépések követésével.
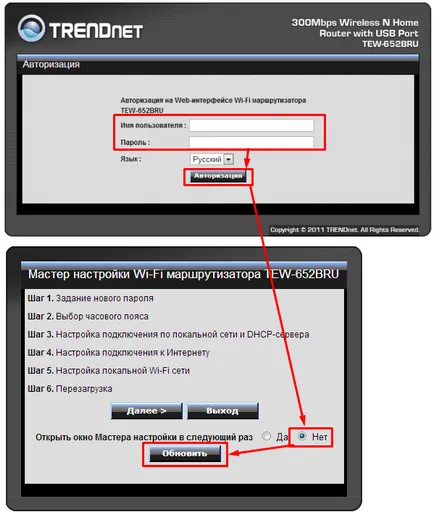
Internetkapcsolat beállításai trendnet tew 652bru
Az útválasztó konfigurációs felületére való belépés után először konfiguráljuk az internetkapcsolatot, hogy megbizonyosodjunk arról, hogy minden működik. Ezután megadom a beállításokat a legnépszerűbb internetkapcsolattípusokhoz.
A kezdéshez el kell mennünk a főmenü "Alapbeállítások" szakaszába, és ki kell választani a "WAN" elemet. A "Kapcsolat típusa" legördülő menüben kiválasztjuk a típust.
PPTP kapcsolat beállítása
A PPTP kapcsolattípus konfigurálásához adja meg a következő adatokat:
L2TP kapcsolat beállításai
Ez a kapcsolattípus ugyanúgy van konfigurálva, mint a PPTP, de egy újabb típusú kapcsolat. A konfiguráláshoz ugyanazokat a műveleteket hajtjuk végre, csak a "Kapcsolat típusa" részben az Oroszország L2TP-t választjuk.
Ezt követően nyomja meg az "Alkalmaz" gombot
PPPoE kapcsolat beállításai
Ez az egyik legnépszerűbb kapcsolattípus a szolgáltatókkal. Felhasználónév és jelszó megadásával konfigurálható, és ennyi, további beállítások nélkül. Nézzük meg, hogyan valósíthatjuk meg ezt a típusú kapcsolatot.
Ezt követően nyomja meg az "Alkalmaz" gombot
Wi-Fi beállítások a trendnet tew 652bru routeren
A Wi-Fi konfigurálásához lépjen a "Vezeték nélküli" szakaszba, és válassza az "Alap" lehetőséget. Az „Alap” szakasz „Vezeték nélküli” szakaszában tegyünk egy pontot az „Engedélyezés” mellett. Most a "Név (SSID)" mezőben jelezzük, hogy mit szeretne látni a hálózati kapcsolatok listájában. És nyomja meg az "Alkalmaz" gombot.
Most konfiguráljuk hálózatunk biztonságát, menjünk a „Biztonság” részhez, és válasszuk ki a WPA2-t a „Hitelesítés típusa” menüpontban. Ezután a „PSK/EAP” mezőben tegyünk egy pontot a „PSK” szöveggel szemben. A „Jelszó:” mezőbe írja be a kívánt engedélyezési kulcsot, de legalább 8 karaktert, és használja a latin ábécét. "Megerősített jelszó" — az aktiváló kulcsok megerősítése. Ezután a "Cipher Type" mezőben válassza az "AUTO" lehetőséget, és nyomja meg az "Apply" gombot.
A trendnet tew 432brp router ezen beállítása megfontolhatóelkészült A következő cikkekben az útválasztó beállításainak megadásához használt szabványos jelszó megváltoztatásáról fogunk beszélni. Nos, természetesen megfontoljuk a firmware módosítását egy aktuálisabbra.
KövetkezőOlvassa el tovabba:
- A trendnet tew 652brp router konfigurálása
- A csengőhang beállítása Windows Phone-on
- Hogyan lehet meghatározni, hogy melyik WiFi router jobb
- Router beállításaiD-link DIR-320
- Hogyan lehet egy laptopot WiFi hozzáférési ponttá tenni router nélkül