Távoli számítógép vezérlése böngészőn keresztül vagy a RemotelyAnywhere 11 áttekintése
ElőzőHello haverok! A mai cikk a RemotelyAnywhere programról szól, amely lehetővé teszi egy távoli számítógép vezérlését böngészőn keresztül. A hozzávetőleges munkaséma nagyon egyszerűnek tűnik. Telepítjük a programot a számítógépünkre és lefuttatjuk, majd folytatjuk az üzletet, és bárhol tartózkodik a nap folyamán, bármelyik számítógépről böngésző segítségével elérheti a távoli asztalt. Nagyon kényelmes, hogy nem kell semmilyen szoftvert telepítenie valaki más gépére, csak indítsa el a webböngészőt és írja be a http:\User:2000 vagy a https://Your ip:2000/ címet, majd lépjen a számítógépére.
Távoli számítógép vezérlése böngészőn keresztül vagy a RemotelyAnywhere 11 áttekintése
E "kényelmek" ellenére én magam (a mi Ro8-unkkal ellentétben) valahogy nem barátkoztam meg a programmal, tekintettel arra, hogy a RemotelyAnywhere csak 30 napig működik ingyenesen, és nem minden böngésző működik sikeresen a programmal, kivéve a Mozilla Firefoxot és azt, hogy nem mindig, gyakran a webböngésző egyszerűen megtagadja a hozzáférést a távoli számítógéphez. Ennek ellenére úgy gondolom, hogy olvasóinknak tudniuk kell a RemotelyAnywhere létezéséről, és talán sikeresebb lesz vele a kapcsolata.
RemotelyAnywhere hivatalos webhely http://remotelyanywhere.com/template.asp?page=freetrial Kattintson a RemotelyAnywhere 11 Workstation Edition telepítőre.
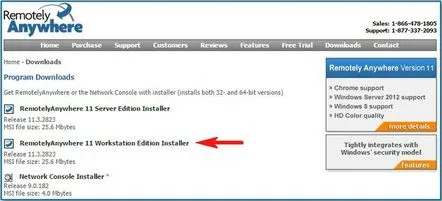
Elkezdjük a program telepítését,
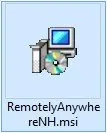
amely minden buktató nélkül elmúlik.
Írja be a nevet és a jelszót a számítógépről
Szeretnék egy ingyenes próbaverziót
Adjon meg egy érvényes e-mail címet és terméktípust.
Minden adatot megadunk
RemotelyAnywhere próbaverzió, 30 nap van hátra.
Folytatni.
Kattintson az alkalmazás ikonjára a tálcán
Megnyílik egy programablak, amelyben megjelennek a hálózati címek
Megfelelő hitelesítési adatokkal az alkalmazás bármely oldalról elérhetőwebböngésző a következő hálózati interfészeken:
Más szóval, ha egy másik számítógépnél vagyunk, a böngésző keresősávjába be kell írnunk a címek bármelyikét, például Alex-PK.Dlink:2000, és máris a távoli asztalunknál leszünk.
Barátaim, megmutattam, hogyan kezdjek el dolgozni a programmal, most Ro8 van soron, ő elmondja, hogyan...
víruskeresés és programok telepítése egy távoli számítógépre a RemotelyAnywhere segítségével
3 számítógépből álló hálózatunk van. A Windows XP rendszerű számítógépen (3-as számítógép) létrejön egy My_programs mappa, és megosztásra kerül. Ebben a cikkben az 1. számítógép segítségével csatlakozunk a 2. számítógéphez, amelyen a RemotelyAnywhere telepítve van. Ezután a 2. számítógépen csatlakoztassa a My_programs megosztott mappát hálózati meghajtóként
A megosztott My_programs mappa Windows XP számítógépen
A My_programs mappa tartalmazza a Kaspersky Virus Removal Tool víruskereső segédprogram futtatható fájlját, valamint a 7z program telepítőfájlját.
Lépjen az 1-es számítógépre, nyisson meg egy böngészőt, és írja be a következőt a címsorba: http:\User:2000, ahol a User annak a számítógépnek a neve, amelyhez csatlakozni fogunk (2. számítógép) Minden műveletet a Mozilla Firefox böngészőben hajtottak végre. Ebben az ablakban válassza a Megértem a kockázatot lehetőséget
Válassza a Kivétel hozzáadása lehetőséget
Kattintson a Biztonsági kivétel megerősítése gombra
A biztonsági kizárás megerősítése után megnyílik a program ablakaRemotelyAnywhere, amelyben meg kell adnia annak a felhasználónak a felhasználónevét és jelszavát, akinek a nevében csatlakozunk a távoli számítógéphez (2-es számítógép)
A 2. számítógéphez való csatlakozás sikeres volt
Válassza a Számítógép-kezelés - Parancssor lehetőséget. Ellenőrizzük a 2. számítógép és a 3. számítógép kapcsolatát (Windows XP) a ping microsof-aa43d1 parancs beírásával, ahol a microsof-aa43d1 a 3. számítógép neve. A microsof-aa43d1 számítógép elérhető (0%-os veszteség).
Kattintson a távirányítóra
Megnyílik a 2. számítógép asztala. A 2. számítógépen indítsa el a parancssort. Szükségünk van egy megosztott My_programs mappára a számítógépen 3 hogyan csatlakoztassunk egy hálózati meghajtót. Írja be a net use z parancsot: \microsof-aa43d1my_programs, ahol a microsof-aa43d1 a 3. számítógép neve, z pedig az a betű, amely alatt a My_programs mappa hálózati meghajtóként csatlakozik
A My_programs mappa hálózati meghajtóként van csatlakoztatva a z betű alatt
Menjünk a Z meghajtóra, amelyen két fájl található: a Kaspersky Virus Removal Tool víruskereső és a 7z program telepítőfájlja.
Azonnal vizsgáljuk meg távoli számítógépünket 2 rosszindulatú fájlok után. Indítsa el a Kaspersky Virus Removal Tool segédprogramot. Kattintson az Elfogadás gombra
Indítsa el a tesztet
A számítógép ellenőrzésének folyamata
Az ellenőrzés befejeződött
Ugyanígy indítsuk el a 7z program telepítőfájlját a Z hálózati meghajtórólTovábbi
További
További
Telepítés
A 7z telepítve van a 2-es számítógépen
Kiválasztjuk a Teljesítményinformáció-Telepített programok lehetőséget, és a programok listájában látjuk a telepített programot 7z
Telepített alkalmazás7z
Kiválasztjuk a távirányítót, elindítjuk a parancssort a távoli számítógépen 2, és beírjuk a parancsot: net use z: /delete, ahol z az a betű, amely alá a Saját_programok mappát hálózati meghajtóként csatolták. Ezzel a paranccsal leválasztjuk a z hálózati meghajtót a 2-es számítógépről
A hálózati meghajtó le van tiltva
KövetkezőOlvassa el tovabba:
- Hiba az újraindításkor és válassza ki a megfelelő rendszerindító eszközt, vagy helyezze be a rendszerindító adathordozót a kiválasztott rendszerindító eszközbe, és nyomja meg a gombot a számítógép bekapcsolásakor...
- Hogyan lehet belépniInstagram a Facebookon keresztül, telefonról vagy számítógépről
- Hogyan lehet megváltoztatni a fő fotót az Instagramon telefonon vagy számítógépen keresztül
- Vénás csészealj (Discinia venosa, Disciotis venosa) hogyan néz ki, hol és hogyan növekszik, ehető-e vagy sem, előnyös éskár
- Cserje beresklet égetlen bokor vagy farkas fülbevaló