Mi magunk telepítjük a Windows 8.1 Pro rendszert
Előző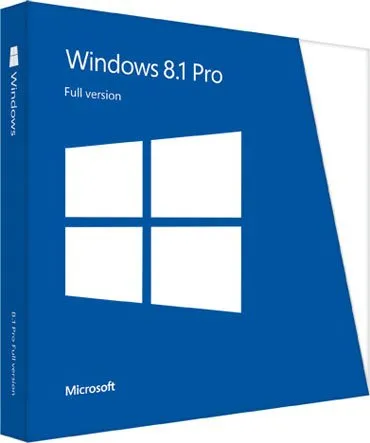
- A Windows 8.1 Pro előnyei
- A Windows 8.1 Pro hátrányai
- Telepítési adathordozó készítése
- Újratelepítjük a Windows 8.1 Pro rendszert
A Windows 8.1 Pro előnyei
A szokásos "Start" gomb visszatérése.
Fontos megjegyezni, hogy a Windows 8.1 operációs rendszer fejlesztői meghallották felhasználóik kívánságait, és visszaadták az ismerős "Start" gombot. A frissített "Start" gomb új funkciókat kapott, a tálcán található hely formájában, valamint a "Metro" felület megnyitására szolgáló szokásos menü helyett. Ugyanakkor a fejlesztők jelentősen javították és optimalizálták az új csempézett felületet.
Vissza az asztalra.
Sok Windows 8 felhasználó panaszkodott, hogy a számítógép újraindítása után a rendszer automatikusan belép a "Metro" felületre. A 8.1-es verzióban ez a kívánság teljes mértékben teljesült.
A kezdeti képernyő véglegesítése.
Sok Windows 8 felhasználó analógiát vont arra a tényre, hogy a Start képernyő nagyon hasonlít a 7-es verzió Start menüjére. A fejlesztők úgy javították ki ezt a hibát, hogy megakadályozták, hogy az újonnan telepített alkalmazások megjelenjenek a kezdőképernyőn. A Windows 8.1 Pro felhasználók egy alternatív kezdőképernyő felületet is bemutattak. Most a számítógép tulajdonosának jogában áll választani a "Metro" csempék és a szokásos listák között.
Kombinált keresést ad vissza.
A keresés az egyik legkeresettebb funkció a legtöbb felhasználó által. Val velsokan kritizálták a 8-ast, mert a keresőmotor fájltípus szerint osztotta fel. A Windows 8.1 rendszerben a kombinált keresés további lehetőségként tért vissza.
Mély testreszabás.
A Windows 8.1 fejlesztői gondoskodtak az eszközök egyedi beállításáról. Most további paraméterek hatalmas skálája nyílik meg a felhasználó előtt, amelyeket saját kívánsága szerint módosíthat. Ezenkívül az opciók panel klasszikus megjelenése mellett egy teljesen újratervezett modern megjelenés is hozzáadásra került. Természetesen megmaradt a hasonlóság a két testreszabási felület között.
Változások az IE 11-ben.
A Microsoft által mindenki által nem kedvelt böngésző sok változáson ment keresztül. A frissített IE 11 a klasszikus kezelőfelület mellett modernt kapott. Érdemes megjegyezni, hogy a fejlesztőknek sikerült teljesen optimalizálniuk az IE 11 munkáját, aminek köszönhetően a natív böngésző lett a legjobb megoldás az érintőképernyők számára.
A Windows 8.1 Pro hátrányai
A programok és az illesztőprogramok összeférhetetlensége.
A frissített Windows 8.1 Pro sok felhasználója számára meglepetés volt kedvenc programjai megfelelő működésének hiánya. A rendszer ezen hiányossága abból adódik, hogy az operációs rendszer illesztőprogram-modellje gyökeresen megváltozott. A 8.1 Pro verzió inkompatibilitásának problémája nagyobb mértékben érintette a játék szerelmeseit. Kisebb mértékben a probléma felborzolta a vírusirtó szoftvereket használók idegeit, de mindig tartanak attól, hogy a program egy frissítéssel leáll.
Megszakítások a frissítéssel.
A Windows 8.1 Pro frissített verziójának hivatalos megjelenése után felhasználók milliói azonnal rohantak, hogy megszerezzék az új terméket. Ennek eredményeként kevés embernek sikerült első alkalommal elérnie a kívánt eredményt. Először is, a frissítés súlya elérte a 4 GB-ot a lemezen. Másodszor, a letöltés előfeltétele volta szélessávú internet jelenléte. Harmadszor pedig, a frissítést csak egy számítógépre lehet letölteni, vagyis miután megvan a frissítés, nem állíthatja vissza, hogy egy másik számítógépre telepítse.
A sok vita ellenére a Windows 8.1 Pro telepítésének döntése mindig a felhasználónál marad.
Telepítési adathordozó készítése
A Windows 8.1 Pro újratelepítésének egy módja van, de két különböző adathordozó. A Windows operációs rendszer adathordozója lehet lemez és flash kártya is. Természetesen jó lesz, ha van licencelt verziója az operációs rendszernek, de ebben az esetben megfontoljuk az öntelepítést és a Windows kép létrehozását.
Először is nézzük meg, hogyan lehet a Windows 8.1 Pro operációs rendszert közvetlenül CD-re írni. A kép rögzítéséhez szükségünk lesz:
- A Windows Pro 8.1 operációs rendszer képének elérhetősége (bármely torrentkövetőn letölthető).
- Működő lemezmeghajtóval ellátott számítógép elérhetősége.
- Az UltraISO program telepítve van.
- 15 perc szabadidő.
Fontos megjegyezni, hogy a rendszerkép bármilyen program segítségével írható a fájlok lemezre írásához. Ebben az esetben megfontoljuk az "UltraISO" programon keresztül történő rögzítést, mivel ez a módszer a legérthetőbb a kezdő felhasználó számára.
Fontolja meg a kép lemezre rögzítését lépésről lépésre:
- Először helyezzen be egy üres DVD-t a DVD-ROM meghajtóba. Fontos, hogy DVD-R és DVD-RW lemezeket használjon, mivel ezek rendelkeznek a maximális kapacitással.
- Nyissa meg a korábban telepített UltraISO programot.
- A helyi menüben lépjen a "Fájl" - "Megnyitás" fülre.
- A megjelenő ablakban keresse meg a rendszer telepítéséhez szükséges képet és kattintson a "Megnyitás" gombra.
- Ezután lépjen a lapra"Eszközök" - "CD kép írása".
A munkaterület felületén megnyílik egy új ablak, ahol meg kell erősítenie a korábban kiválasztott felvételi lehetőségeket. Kérjük, vegye figyelembe, hogy a "Meghajtó" lapon az írható meghajtó nevének kell lennie, és egy üres lemezt kell tartalmaznia. Fontos megjegyezni, hogy minél kisebb a lemez sebessége, annál nagyobb a valószínűsége annak, hogy az információ egy darabban és biztonságban kerül a CD-re.
Az összes paraméter megerősítése után kattintson a "Mentés" gombra. A felvétel általában több percig tart, majd kész adathordozót kapunk a Windows Pro 8.1 telepítéséhez.
Az operációs rendszer képének rögzítése flash kártyára.
Az idő múlásával a CD-k a múlté, így a legtöbb új számítógép és laptop CD-meghajtó nélkül érkezik. Ezért megfontoljuk, hogyan hozhatunk létre rendszerindító flash kártyát.
Ebben a módszerben megfontoljuk az operációs rendszer rögzítését egy flash kártyára a korábban ismert UltraISO programmal. Ez a módszer a legegyszerűbb és praktikusabb, mivel a flash kártya írása harmadik féltől származó programokon vagy a parancssoron keresztül nehéz feladat lesz egy kezdő felhasználó számára.
A Windows 8.1 Pro képének rögzítéséhez a következőkre lesz szükségünk:
- Tiszta flash kártya 8 GB kapacitással (USB 2.0).
- Az UltraISO programot korábban telepítették.
Fontos megjegyezni, hogy a formázás után a flash kártyán lévő fájlok teljesen törlődnek. A helyes rögzítéshez ajánlatos előre beállítani az NTFS fájlrendszer típusát."
A Windows 8.1 Pro rendszer képének égetéséhez kövesse az alábbi utasításokat:
- Töltse le az operációs rendszer képét.
- Nyissa meg az "UltraISO" programot.
- A helyi menüben hajtsa végre a "Fájl" - "Megnyitás" parancsot.
- Válassza ki az ablakbana Windows Pro 8.1 operációs rendszer korábban letöltött képe.
- A kép megnyitása után látni fogunk minden elérhető fájlt, ami a felvétel után a flash kártyán lesz.
- A helyi menüben hajtsa végre a következő műveleteket: "Automatikus indítás" - "Merevlemez kép írása".
A felugró ablakban javasoljuk, hogy az értékeket változatlanul hagyja, és nyomja meg a "Mentés" gombot. Egy új felugró ablakban erősítse meg a flash kártya formázását, és kövesse nyomon a felvételi folyamatot. A felvétel végeztével kész Windows 8.1 Pro operációs rendszert kapunk telepítésre.
Újratelepítjük a Windows 8.1 Pro rendszert
Az operációs rendszer telepítéséhez helyezzen be egy DVD/flash kártyát, és nyomja meg a számítógép újraindítása gombot.
A számítógép első indításakor nyomja meg az F2/F10/F12/Delete billentyűt a BIOS-ba való belépéshez és az eszköz rendszerindítási paramétereinek módosításához. A BIOS rendszerben elsősorban a DVD lemez/flash kártya indítását kell beállítani. A beállítások módosítása után fontos az új paraméterek mentése.
A számítógép indításakor, miután látta a "Nyomja meg bármelyik billentyűt a CD-ről vagy DVD-ről való rendszerindításhoz" feliratot, nyomja meg a "Space" gombot.
A rendszerfájlok letöltése után válassza ki a felület nyelvét, és kattintson a "Tovább" gombra.
Írja be a termékkulcsot az ablakba, vagy hagyja ki ezt a lépést.
Kattintson a "Telepítés" gombra, és folytassa a telepítési mód kiválasztásával. A szerződés elolvasása után jelölje be "Elfogadom a licencszerződés feltételeit" és kattintson a "Tovább" gombra.
Ismét az ablakban válassza ki az "Egyéni telepítési típus" lehetőséget, mivel a Windows Pro 8.1 telepítéséhez formázni kell a rendszerlemezt.
A formázott partíció kiválasztása után nyomja meg a "Tovább" gombot, és várja meg, amíg a rendszer telepítése befejeződik.
Befejezésekorbeállításokat, ki kell választania egy színsémát, meg kell adnia egy felhasználónevet, és be kell állítania az aktuális dátumot és időt.
KövetkezőOlvassa el tovabba:
- Hogyan távolítsuk el a Windows 7 operációs rendszert a letöltéskezelőből probléma nélkül
- A Windows telepítése flash meghajtóról
- Videó a Windows 10 előnézetéről a Nokia Lumia 830 készüléken
- Fájlok megtekintése, rendezése és csoportosítása a Windows 8.1, 10 rendszerben
- Vírusok és Windows licenc