A Windows telepítése flash meghajtóról
ElőzőA Windows XP flash meghajtóról történő telepítése példának vesszük a "WinToFlash" programot vagy a "Windows parancssort".
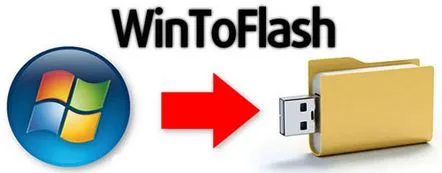
WinToFlash program logója
Leírás
Ez az anyag különösen alkalmas a netbookok tulajdonosai számára, vagy olyan felhasználók számára, akiknek a lézeres meghajtója különféle okok miatt nem működött, akár egyszerűen a Windows XP operációs rendszer telepítésének kényelme miatt. Vagyis elemezzük a Windows telepítését flash meghajtóról.
Vissza a tartalomjegyzékhez
Bevezetés
Nézzük meg a "WinToFlash" program példáját, hogyan lehet gyorsan és hatékonyan előkészíteni egy flash meghajtót a Windows XP telepítéséhez.
A világosabb leírás érdekében három kulcsfontosságú pontot emelünk ki, nevezetesen:
Ehhez szükségünk van:
Folytassuk:
Vissza a tartalomjegyzékhez
1. A munkakezdéshez programokat, illesztőprogramokat készítünk
A „Windows XP” lemezt behelyezzük a meghajtóba, létrehozunk egy új mappát a számítógép bármely kényelmes helyén, nevet adunk neki, például „WinXP”, átmásoljuk az összes fájlt a lemezről a létrehozott mappába, hagyjuk az elérési utat. legyen "C:WinXP".
Ha hirtelen telepíti egy képről, akkor ki kell csomagolnia a képet bármelyik archiválóval, például "7-Zip".
Most a "SATA" illesztőprogramokkal kell foglalkoznunk, nevezetesen a "Windows XP"-be való integrációval. Itt nem nélkülözheti az "nLite" programot.
Indítsa el az „nLite”-ot, nyomja meg a „Next”, majd az „Overview” gombot. Adja meg azt a mappát, amelybe a "Windows XP" másolásra került. Például ezt"C:\WinXP". Ha a végrehajtott műveletek helyesek, az "nLite" információkat jelenít meg a "Windows XP"-ről:
A következő ablakban jelölje be az egyetlen "Illesztőprogram" elemet:
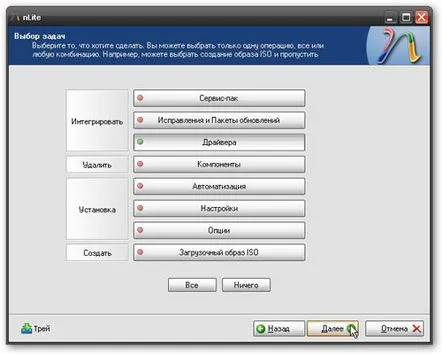
Művelet kiválasztása az "nLite" programban
Válassza a "Tovább" gombot, majd kattintson a "Hozzáadás" gombra. A menüben válassza az "Illesztőprogramok mappája" lehetőséget:
Meghajtók kiválasztása
Adja meg a C:FlashDrivers mappát, erősítse meg az „OK” gombbal.
És most a legérdekesebb dolog: a listában megtaláljuk a számítógépéhez szükséges illesztőprogramokat. Ha hirtelen nem tudja, mit válasszon, ne aggódjon! Az összes kiemelése:
A szükséges illesztőprogramok kiválasztása
Kattintson az „OK”, „Next” gombra, ezzel elindítva a folyamatot.
Ezután semmi bonyolult, nyomja meg a «Next »és a «Done »gombot a telepítőprogramból való kilépéshez.
Vissza a tartalomjegyzékhez
2. Töltse be az illesztőprogramokat és a "Windows XP"-t a flash meghajtóra
Így töltöttük fel a szokásos Windowst a szükséges "SATA" driverekkel. Ezután közvetlenül létrehozunk egy flash meghajtót a „Windows XP” rendszerrel.
Futtassa a "WinToFlash" segédprogramot, fogadja el a licencszerződést, kattintson a zöld pipával ellátott gombra:
A Windows telepítő átviteli varázslója a flash-hez
Kattintson a "Tovább" gombra.
Ahol a fájlok elérési útja "C:WinXP" (ez a példa alapján), ahol az "USB" meghajtó, ott a flash meghajtónk elérési útját választjuk.
Alapparaméterek kiválasztása
Kérjük, vegye figyelembe, hogy a flash meghajtón tárolt összes információ véglegesen törlődik.Tehát másolja át az adatokat egy lézerlemezre vagy egy másik számítógépre.
A folyamat elindításához meg kell erősítenie a formázást.
A szükséges fájlok adathordozóra másolása néhány perctől egy óráig is tarthat, az adathordozó sebességétől és a számítógép "USB" portjától függően.
Megerősítésformázás
Látjuk tehát, hogy a folyamatunk véget ért, ezért a programból való kilépéshez nyomjuk meg a "Next" gombot.
Vissza a tartalomjegyzékhez
3. Kényszerítjük a számítógépet, hogy pontosan azon a területen induljon el, amelyre szükségünk van, és a Windows-t flash meghajtóról telepítjük
Most rájöttünk, hogy nincs semmi nehéz létrehozni egy "beállító flash meghajtót". Menjünk tovább. Most kényszerítenünk kell a számítógépet a flash meghajtóról való rendszerindításra.
Kezdjük azzal a ténnyel, hogy újra kell indítani a számítógépet, és be kell lépni a "BIOS"-ba. Ehhez az újraindítás után nyomja meg a "Del" billentyűt (egyes modelleken az F2 vagy "Esc" billentyű).
Amint belép a "BIOS"-ba, a bal és jobb nyilakkal navigáljon a "BIOS" menü fülei között, és a fel és le nyilakkal válassza ki a minket közvetlenül érdeklő értéket, ami a Boot menü, ami fordításban "boot"-ot jelent, maga a vaku neve teljesen eltérő lehet a használt modelltől függően. A lényeg, hogy az „USB” legyen a betöltés első helyén, mi PC-modelltől függően a nyilakat vagy az „F5” vagy „F6” billentyűket használjuk. Az értékek módosítása után el kell mentenie a műveleteket, a következő ablaknak kell megjelennie: "Kilépés a változtatások mentéséről?", ennek megfelelően válassza az "Igen" lehetőséget, vagy nyomja meg az "Y" és az "Enter" billentyűt a megerősítéshez.
A számítógép automatikusan újraindul, majd el kell kezdenie a munkát a flash meghajtóról.
A letöltés befejezése után a következő érték jelenik meg a képernyőn. Ebben a cikkben nem fogunk belemenni az egyes értékek részleteibe, csak válassza ki az 1. elemet, és nyomja meg az "Enter" gombot.
Ezután a formázás befejeztével a számítógép automatikusan újraindul, majd válassza ki a 2. menüpontot a menüben.
Kérjük, vegye figyelembe, hogy a műveletek előtt a számítógépén lévő összes adat törlődik. Tehát másolja az információkat a lézerlemezrevagy másik PC-re.
Vissza a tartalomjegyzékhez
Most nézzük meg, hogyan kell telepíteni a Windows-t flash meghajtóról a Windows parancssor segítségével
Fogalmazzunk úgy, hogy ez a módszer bonyolultabb, mint a további szoftverek használata, de azok, akik mindent "saját kezükkel" csinálnak, értékelni fogják ezt a módszert.
Fontolja meg a "Windows 7" telepítését a "parancssor" használatával.
A kezdéshez szükségünk lesz:
Behelyezzük a flash meghajtót a számítógépbe, majd meg kell nyitni a "parancssort", ehhez megyünk a "Start" menübe, írjuk be a "cmd" parancsot a keresősávba, egy indítási parancsikon jelenik meg a tetején. , kattintson rá, majd írja be a "diskpart" kifejezést, az alábbi ablakból:
Indítsa el a "diskpart" programot
Kérjük, vegye figyelembe, hogy a számítógépén lévő operációs rendszernek "Windows 7" vagy "Windows Vista" rendszernek kell lennie. Ha Windows XP-d van, akkor a program nem fogja megtalálni a flash meghajtót, olyan, mint egy blokk.
Ezért lépésről lépésre be kell írnia a következő parancsokat:
Minden flash meghajtó készen áll a Windows 7 disztribúció letöltésére." Ehhez vegyük a lemezt az operációs rendszerrel, helyezzük be a meghajtóba, emlékezzünk arra, hogy melyik betű jelzi a meghajtót (esetünkben ez a "H" betű), futtassa a "parancssort" (példa az indításra korábban leírtuk), nézd meg, melyik betű alatt lett a flash meghajtó , (példánkban ez "J") beírjuk a "H:Boot/bootsect.exe /nt60 J:" parancsot.
Felhívjuk figyelmét, hogy ha az eljárást Windows 7 32 operációs rendszeren hajtja végre, akkor a rendszerindító flash meghajtót a Windows 7 32 disztribúcióból kell készíteni, ha a Windows 7 64 operációs rendszerre, illetve a Windows 7 64 disztribúcióra vonatkozik. Ne kísérletezzen!
Itt az ideje elkezdeni a fájlok másolását a lemezről egy flash meghajtóra, ehhez használhatja a szokásos "Windows" Explorert, a "Total Commandert" vagy a már kedvelt "parancssort". Ha az utolsó opciót választjuk, akkor a "parancssorba" írjuk, hogy "xcopy H: J: /s /e /h /k", ahol a "H" illetve a "J" a meghajtó, ill. cserélhető eszköz.
Összefoglalva, ebből a cikkből megtudtuk, hogy egyáltalán nem nehéz létrehozni egy úgynevezett munkaeszközt és telepíteni a Windows flash meghajtóról. Ehhez mindenekelőtt odafigyelés kell, aztán kitartás, végül a vágy, hogy tegyen valamit önmagáért, egy olyan pótolhatatlan dolog, ami bármelyik pillanatban jól jöhet.
Az események sikeres kimenetele érdekében a következő szempontokat szeretném kiemelni:
Olvassa el tovabba:
- A Windows 8 telepítése a hálózaton keresztül WinPE 4.0 használatával
- Miért nincs hang a Windows 7 telepítése után?
- Illesztőprogramok automatikus telepítése Windows 10 rendszeren
- Hogyan indíthatunk flash meghajtóról a különböző verziók bios-ában
- Két operációs rendszer egy számítógépen, az Ubuntu 14.04 telepítése a Windows mellé