A Windows 8 telepítése a hálózaton keresztül WinPE 4.0 használatával
ElőzőHelló mindenki! Tegnap a megjegyzésekben sok olvasót érdekelt az a kérdés, hogy hogyantelepíthető a Windows 8 távoli számítógépére a hálózaton keresztül WinPE 4.0használatával. WinPE 4.0 (Windows Preinstallation Environment) – A Windows előtelepítési környezet 4.0-s verziója, egyszerű szavakkal a Windows 8-ra épülő operációs rendszer könnyű változata. Miért van rá szükség? Például egy WinPE 4.0 rendszerindító lemez használatával elindíthat egy számítógépet vagy laptopot, és különféle műveleteket hajthat végre a Windows 8 javítására és visszaállítására, egy egyszerű WinPE 4.0 ISO lemezkép használatával pedig telepítheti a Windows 8-at a hálózaton keresztül, ami az Azt javaslom, hogy ebben a cikkben.
A Windows 8 telepítése a hálózaton keresztül WinPE 4.0 használatával
Ahhoz, hogy a Windows 8-at a hálózaton keresztül telepítsük egy távoli számítógépre (számítógép #2), szükségünk lesz a raszerviz számítógép (számítógép #1) előre telepített szoftverrel: AOMEI PXE Boot, Windows ADK, UltraISO.
A Windows ADK telepítési és kiértékelési eszközkészlete a Windows 8 rendszerhez itt szerezhető be: http://www.microsoft.com/ru-ru/download/confirmation.aspx?id=30652 UltraISO itt http://www.ezbsystems.com/ultraiso/
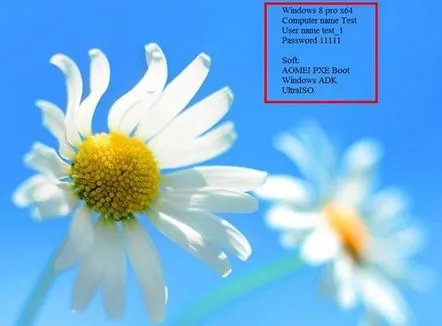
Ezenkívül egy Windows 8 telepítési lemezkép előzetesen készült a szerviz számítógépen, amely a Win_8 mappában található
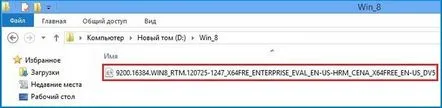
A kiszolgáló számítógép WinPE mappájában található a WinPE 4.0 iso-képe WinPE_Windows_8_x64 néven (a WinPE 4.0 létrehozása című cikkben készült)
Hozzon létre még két mappát a szolgáltatási számítógépen: Boot és Mount
Menjünk a WinPE mappába, és nyissuk meg a WinPE_Windows_8_x64 fájlt az UltraISO programmal
A megnyitott WinPE_Windows_8_x64 fájlban megtaláljuk a Sources mappát, amelyben viszontboot.wim fájl található
Válassza ki a boot.wim fájlt, és válassza a Get in... lehetőséget a helyi menüben.
Válassza ki a létrehozott rendszerindító mappát, és kattintson az OK gombra
A boot.wim fájl kibontásának folyamata
A boot.wim fájl kibontása a Boot mappában
Az adminisztrátor nevében elindítjuk az eszközök parancssorát a telepítéshez és a lemezképekkel való munkához
A mappában lévő boot.wim fájlt a Mount paranccsal csatoljukdism /mount-image /imagefile:D:Bootboot.wim /index:1 /mountdir:D:Mount ahol D:Bootboot.wim a boot.wim fájl elérési útja, a D:Mount pedig annak a mappának az elérési útja, ahová a boot.wim fájl fel van csatolva
Lépjen a D:MountWindowsSystem32 oldalra, keresse meg és törölje a startnet.cmd fájlt
Indítsa el a jegyzettömb programot, és írjon be mindent, mint a képernyőképen. A net use z paranccsal: \Testf /user:test_1 11111 egy virtuális meghajtót csatlakoztatunk a Windows 8 operációs rendszerrel az f betű alatt hálózati meghajtóként a test_1 felhasználó nevében a 11111 jelszóval a z betű alatt Ezután a hálózati meghajtó csatlakoztatása után futtassa a z:sourcessetup.exe parancsot a Windows 8 telepítéséhez
Mentse a dokumentumot startnet.cmd néven a létrehozott Startnet mappába
A mentett startnet.cmd fájl
Másolja a startnet.cmd fájlt a D:MountWindowsSystem32 elérési útra
A startnet.cmd fájl másolása után válassza le a boot.wim fájlt a mappáról a Mount paranccsaldism /unmount-image /mountdir:D:Mount /commit
Lépjen a WinPE_Windows_8_x64 nyílt metódusra, és törölje a boot.wim fájlt
Válassza a Fájlok hozzáadása lehetőséget
Válassza ki a boot.wim fájlt a Boot mappából
Mentés másként….
Mentse a fájlt Install_Win_8_x64 néven
Mentett fájl Install_Win_8_x64
Másolja az Install_Win_8_x64 fájlt a mappába az AOMEI PXE Boot programmal
Térjünk vissza az Ultra ISO programhoz, válasszuk a Tools-Mount to virtual drive menüpontot
Nyomja meg a gombot a módszer kiválasztásához
Kiválasztjuk a Windows 8 telepítési disztribúcióját
Kattintson a Mount gombra. Amint láthatja, a kép F betű alá van beillesztve (ez volt az F betű, amit a startnet.cmd fájlba írtunk)
A telepített Windows 8 telepítési disztribúciója az F virtuális meghajtón:
A közönség számára elérhetővé tesszük az F: összkerékhajtást
Az AOMEI PXE Boot programban válassza ki az Install_Win_8_x64 fájlt, majd kattintson a Szolgáltatás indítása gombra.
Betöltjük a 2-es számítógépet (azt, amelyre telepítenie kell a Windowst a hálózaton keresztül
A számítógép indítása után megnyílik egy ablak, és megtekintheti, hogy a startnet.cmd fájlba írt parancsok felhasználói beavatkozás nélkül hogyan futnak le (vagyis az f virtuális meghajtó automatikusan z hálózati mappaként csatolódik, majd a Windows a telepítés automatikusan elindul
További
Telepítés
Csak Windows telepítés
Válassza ki a telepíteni kívánt részt
Telepítési folyamat
Újraindítás
Eszközök előkészítése
Írja be a számítógép nevét
Szabványos paraméterek
Microsoft fiók nélkül
Adja meg a felhasználónevet és a jelszót
Az anyag szerzője Ro8.
KövetkezőOlvassa el tovabba:
- A Windows telepítése flash meghajtóról
- Miért nincs hang a Windows 7 telepítése után?
- Hálózati meghajtó csatlakoztatása Windows rendszerben. Mappa megosztása helyi hálózaton
- Windows 7, 8.1, 10 átvitele egyszerű merevlemezről SSD-re az AOMEI Partition Assistant Standard Edition használatával
- Két operációs rendszer egy számítógépen, az Ubuntu 14.04 telepítése a Windows mellé