Mi a teendő laptop vásárlása után
ElőzőBevezetés
Ebből a cikkből megtudhatja, mit kell tennie laptop vásárlása után. Természetesen jobb, ha mindezt azonnal megteszi a laptop vásárlása után, de ha nem sikerült azonnal, akkor egy idő után megteheti.
Kezdjük el
A laptop első indításakor meg kell adni a nevét, meg kell adni a laptop nevét, kiválasztani a nyelvet...
Ezután körülbelül 15-30 percet vesz igénybe a szabadalmaztatott illesztőprogram-segédprogramok telepítése a laptopon:
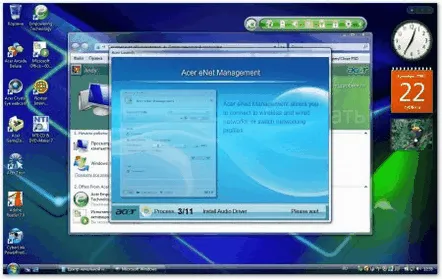
A telepítési folyamat végén újraindul. Segédprogramok és illesztőprogramok telepítésekor nem ajánlott semmit tenni a laptopon.
Először is teljesen fel kell töltenie a laptopot, majd offline módban kell dolgoznia újratöltés nélkül, amíg az akkumulátor teljesen le nem merül (a töltöttségi szint körülbelül 5-10%). Ezek a műveletek az akkumulátor kalibrálására szolgálnak. Sok laptopgyártó ajánlja őket.
Lemezeket készítünk a rendszer-helyreállításhoz
Az Acerlaptopok általában nem tartalmazzák a helyreállító lemezeket. Feltételezhető, hogy a felhasználó maga hozza létre ezeket. Az alábbiakban leírjuk, hogyan kell létrehozni őket:
Indítsa el az Acer eRecovery Managementszabadalmaztatott segédprogramot, kattintson a Setup-> Hozzon létre egy új jelszót, és állítson be egy jelszót, amelyet nem szabad elfelejtenie, mivel azt az automatikus rendszer-helyreállítás során kell megadni az eRecovery használatával és az ALT+F10billentyűkombinációval (opcióként megadhatja a mező Tipp– tipp)
Nyomja meg a Burn Discgombot (az orosz verzióban a Burn Disc) az ablak alján, és lépjen be a lemezírás menübe:
Itt először kattintson a Gyári alapértelmezett lemezre( Hozzon létre egy lemezt szabványos gyári beállításokkala program orosz verziójában), majd kattintson a Driver & Alkalmazás biztonsági mentési lemeze( Lemez létrehozása innenillesztőprogramok és alkalmazások archívumaa program orosz verziójában). Az elsőhöz két DVD, a másodikhoz egy DVD szükséges:
A felvett lemezeket jobb biztonságos helyre tenni (például laptop dobozba). Elmagyarázom, mire valók ezek a lemezek:
Két gyári alapértelmezett lemez szolgál a Windows Vista visszaállítására a laptophoz mellékelt összes programmal és illesztőprogrammal együtt. A visszaállításhoz az első lemezről kell indítani, majd megkezdődik a telepítési folyamat. A lemezről való indításhoz be kell lépnie a BIOS-ba (indítás közben nyomja meg az F2-t), a Bootmenüben, és az IDE CD-t az első pozícióba kell helyeznie (az F5 és F6 billentyűk használatával), mentse a beállításokat és lépjen ki a BIOS-ból.
A jövőre nézve azt mondom, hogy a sikeres helyreállításhoz csak KÉT partíciónak kell lennie a laptop merevlemezén (kivéve a rejtetteket, bár ezek jelenléte nem szükséges) - C:, D:. C: elsődlegesnek, D: logikainak kell lennie. A C lemez mérete: – legalább 20 GB. Ezekről a meghajtókról, valamint rejtett partíciókról (ALT+F10) történő visszaállításkor a C: meghajtóról származó ÖSSZES információ ERASE. D meghajtó: érintetlen marad.
Driver & Az Application Backup Disc akkor használható, ha a Vista lemezről van telepítve. Természetesen sem az Acer segédprogramokat, sem a komplett szoftvereket, de még a laptophoz való illesztőprogramokat sem tartalmazza a Windows Vista alapszállítmánya. A Driver & Az Application Backup Discmindent tartalmaz. Léteznek Acer márkájú segédprogramok disztribúciói, vannak a laptophoz mellékelt szoftverek és a laptophoz való illesztőprogramok.
Megjegyzés: Ha törölt rejtett partíciókat, és az Acer eRecovery nem akar lemezeket írni, ne essen kétségbe. Például, ha a laptopon Windows Vista Home Premium került, akkor egy papírlapnak kell lennie a Windows sorozatszámával az alján. Ha azt szeretné, hogy yWindows licensz a laptopon, elég beszerezni bármilyen lemezt a Windows Vista disztribúcióval, futtatni a telepítést és telepítés közben beírni a kódot az alján lévő papírból. Ebben az esetben a Windows licencet kap, aktiválódik, és frissítéseket kap. Az illesztőprogramot ezen az oldalon találja.
Minden, ami az Acer eRecovery-vel kapcsolatos, szó van ebben a fórumszálban: Az Acer eRecovery technológia és minden, ami ezzel kapcsolatos
Képeket készítünk a rejtett partíciókról
Miután végzett a lemezekkel, megkezdheti a rejtett partíciók képeinek létrehozását. A laptop merevlemezén van egy vagy két rejtett partíció. Arra szolgálnak, hogy automatikusan visszaállítsák a rendszert az összes illesztőprogrammal és programmal. A visszaállításhoz nyomja meg az ALT+F10 billentyűkombinációt a laptop indításakor. Az Acer Aspire 5920 két rejtett partícióval rendelkezik, mivel ebben a laptopban a gyártó az IOArcade technológiát implementálta – a médiaközpont elindítását a Vista letöltése nélkül. A munkájához egy 3 GB-os rejtett partíció található. Az Acer laptopok túlnyomó többségében csak egy rejtett partíció van- PQServicetöbb gigabájt térfogattal. Az Acer Aspire 5920-ban a térfogata 10 GB.
A rejtett partíciók képeit kötelező létrehozni
A merevlemez-partíciók képeinek létrehozásához szükségünk lesz az Acronis True Imageprogramra. A cikkben használt verzió letölthető erről a linkről: letöltés ingyen / letöltés
A demó verzió funkcionalitása elegendő lesz a képek létrehozásához. A 10-es verziót javaslom, bár használhatod a későbbi verziókat is. Ha siettél és véletlenül törölted a rejtett partíciókat anélkül, hogy képeket készítettél volna róluk, akkor talán itt találsz egy linket a képek letöltéséhez A telepítési folyamat, akkor ki kell töltenie egy kisjelentkezési lapot, a laptopnak ekkor csatlakoznia kell az internethez.
Indítsa el a programot, nyomja meg a Próbálja ki most!(demó verzió)
A Biztonsági mentéslehetőséget választjuk – azaz partícióképek létrehozását:
Következő, mint a képernyőképeken:
Megjegyezzük, hogy biztonsági másolatot készítünk a lemezekről:
Csak egyrejtett partíciót választunk ki. A rejtett NTFS partíció felelős az IOArcade technológiáért – a médiaközpont elindításáért az operációs rendszer betöltése nélkül. Egyes laptopokon az Acer nem valósította meg ezt a lehetőséget, és nem lesz NTFS-partíció, az alábbi lépések ehhez a partícióhoz kihagyhatók. A partíciók mérete eltérhet a következőktől:
Nyomja meg az OKgombot:
Adja meg a rejtett szakasz képének nevét és tárolási helyét:
Úgy döntünk, hogy létrehozunk egy képet a teljes szakaszról:
Kiválasztjuk a paramétereket:
A képhez megjegyzéseket jelezünk. Ezt nem szükséges megtenni. Megadhatja például a partíció pontos méretét és a partíció nevét. A pontos méretet az utolsó fülön találja meg a Továbbgombbal a Méret: mezőben.
Nyomja meg a Nextgombot, és kapja meg a következőket:
A kép létrehozásának megkezdéséhez nyomja meg a Folytatás: gombot
A befejezés után nyomja meg az OK: gombot
Most megismételjük a hasonló műveleteket a PQService másik rejtett részében. De ezúttal a maximális tömörítést és a részekre bontás módszerét használjuk a DVD-lemezekre való rögzítéshez. Ne nevezze át a kép egyes részeit! Ennek a szakasznak a hangereje a különböző Acer laptopok esetében eltérhet a képernyőképeken látható méretektől.
Válassza ismét a Biztonsági mentés: lehetőséget
Következő, mint a képernyőképeken:
Válassza ki a PQService részt. Ő felel az automatikus rendszer-helyreállításért:
Adja meg a kép nevét és mentési helyét:
Úgy döntünk, hogy létrehozunk egy teljes képet a szakaszról:
Válassza ki a kézi módot:
A maximális tömörítési szintet a Tömörítési szint: lapon határozzuk meg.
A partíciókép felosztásának módját az Archívum felosztása: lapon határozzuk meg.
A További beállítások: lapon engedélyezheti a partíciós módszer hibakeresését is.
A képhez megjegyzéseket jelezünk. Bár ezt nem szükséges megtenni.
A képalkotási folyamat elindításához nyomja meg a Folytatás: gombot
A befejezés után egy ilyen üzenetet kapunk, és nyomjuk meg az OK: gombot
Ennek eredményeként 2-3 fájlnak kell lennie a D: meghajtón: egy partíció képfájlja (egyes modelleken előfordulhat, hogy nincs ott), és a második rejtett partíció képének két része - PQService. Ezeket a képeket egy másik számítógépre vagy DVD-lemezre KELL kiírni.
Ne nevezze át a képfájlokat!
Az eRecovery segédprogram által létrehozott lemezeket és a lemezképeket tartalmazó lemezeket biztonságos helyre (például laptopdobozba) kell helyezni. Csak akkor lehet elkezdeni manipulálni a partíciókat, XP beállításokat stb., ha a rejtett partíciók képei elkészülnek, és azokat DVD-re vagy másik számítógépre rögzítik!!!
Ha sietve véletlenül törölte a rejtett részeket anélkül, hogy elkészítette volna a képeiket, akkor talán itt talál egy linket a képek letöltéséhez
A BIOS frissítése
Laptop vásárlása után javasolt a BIOS frissítése. Azonnal figyelmeztetem, hogy ez az eljárás meglehetősen veszélyes, és bizonyos ismereteket igényel. Ha kételkedik képességeiben, jobb, ha megtagadja a BIOS-frissítéseket.
Először töltse le a BIOS archívumot az Acer webhelyéről. Az archívum mindent tartalmaz, amire szüksége van a BIOS frissítéséhez, valamint utasításokat (általában a fájlban találhatóReadme.txt vagy install). Az archívum tartalmazhat egy szöveges fájlt is, amely leírja a BIOS-verzió változásait.
A BIOS-t kétféleképpen frissítheti:
1) Windowsból. Ebben az esetben a BIOS-t frissítő program a Windows alól indul el. Ez a módszer egyszerű, de kicsi az esélye annak, hogy a frissítés során a rendszer lefagy, és ami még rosszabb, a firmware megsérül. Ezután vissza kell állítania a BIOS-t egy Crysis flash meghajtóval. Ennek módját ez az anyag írja le: GYIK a laptopokról
2) DOS alól. Ez a módszer megbízhatóbbnak tekinthető, de először létre kell hoznia egy indítható flash meghajtót DOS-szal, majd át kell másolnia a firmware fájlt és magát a flashert. A DOS alatti firmware eljárás általában jól le van írva a firmware kézikönyvében. Az ilyen flash meghajtó létrehozását ez az anyag írja le: Rendszerindító flash meghajtó létrehozása DOS-szal
Tekintsünk egy példát a firmware-re a Windows alatt egy Acer Aspire 5920 laptophoz.. A laptop modell villogásának folyamata jelentősen eltérhet.
A BIOS frissítésével kapcsolatos kérdések ebben a fórumtémában vannak megfogalmazva: BIOS és minden, ami ezzel kapcsolatos. Előtte van egy olvasnivaló téma. A frissítés során előforduló legjellemzőbb hibák jól le vannak írva
Így. Kezdjük. Innen töltjük le a Phoenix BIOS frissítőprogramját: ingyenes letöltés / скачать, a BIOS archívumában is kell lennie.
A 64 bites operációs rendszer verziója erről a linkről tölthető le: ingyenes letöltés / letöltés
Ezután kicsomagoljuk a tartalmat egy mappába, kicsomagoljuk az xxxxxxxxx.WPH firmware fájlt a mappába, és futtassuk a SwinFlash.exe fájlt abból a mappából, ahol a BIOS ki lett csomagolva:
Az alsó ablakban adja meg a firmware-t tartalmazó fájl elérési útját, a felsőben pedig azt a nevet, amelyen menteni szeretné az aktuális BIOS-t A firmware előtt be kell zárnia az összes többi programot, a laptopnak működnie kellhálózatokhoz, és az akkumulátort fel kell tölteni. Kattintson a Flash BIOSgombra. Néhány perc múlva a BIOS villog, és a laptopot újra kell indítani.
Megjegyzés: A BIOS-frissítési eljárás minden laptop esetében egyedi, és modellenként változhat. Ha a villogási eljárás sikertelen, mindig újraélesztheti a laptopot a Crysis lemez segítségével. Ebben a fórum ágban megtudhatod, hogy mit és hogyan kell csinálni: BIOS és minden, ami ezzel kapcsolatos
Ha az anyag elolvasása után továbbra is kérdései vannak, kérjük, fogalmazza meg azokat fórumunkon. Nagyon ritkán válaszolok a hozzászólásokra.
Üdvözlettel, az anyag szerzője Andrij Tonievics. Ezen anyag közzététele csak a forrásra való hivatkozással és a szerző megjelölésével engedélyezett.acerfans.ru
KövetkezőOlvassa el tovabba:
- Mi a teendő, ha a szülés után a nő varrása szétvált vagy fáj
- Szülés 40 év után lenni vagy nem lenni
- Hogyan maradjunk barnulva nyaralás után
- Anita gondozása virágzás alatt és után
- Hogyan lehet enyhíteni az irritációt borotválkozás után