Képernyőképek a Yandex.Diskben, hogyan lehet képernyőképet készíteni és néhány kattintással feltölteni az internetre
ElőzőNyomja meg a Print Screen gombot, majd a „Megosztás” gombot, majd illesszen be egy hivatkozást a vágólapról az internet bármely webhelyére – ez rekordalacsony számú mozgás a képernyőkép létrehozásához és a hálózatra, az ügyfélalkalmazásba való közzétételéhez. a Windows számára a népszerű Yandex felhőalapú tárolási ajánlatokból .Disc.
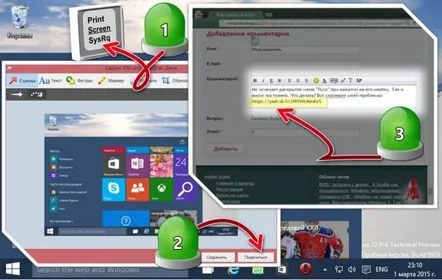
Képernyőképek a Yandex.Diskben: hogyan lehet képernyőképet készíteni és néhány kattintással elküldeni az internetre?
Egy ingyenes, gyors és egyszerű módja a képernyőképek készítésének és a "felhőben" való közzétételnek jól jöhet, ha online számítógépes segítségre van szüksége. A Remontcompa.Ru kedves olvasói, ha számítógéppel felkeresik az oldalt, nemcsak szavakkal elmondhatja problémáját, hanem képet is készíthet róla. Az alábbiakban figyelembe vesszük a minimalista képernyőkép által kínált összes kényelmet, amelyet bónuszként kapunk a Yandex.Disk asztali program telepítésekor.

Néhány szó magáról a Yandex.Disk ról
Azok számára, akik még nem ismerik a Yandex.Disket, a jól ismert Runet keresőmotor felhőalapú tárolója. A Yandes.Disk nem a legbőkezűbb helyet kínálja a fájlok ingyenes tárolására - ez mindössze 10 GB, de ez a kiindulási összeg növelhető, ha meghívja barátait a szolgáltatásba. Minden meghívott személy után 512 ingyenes MB-ot kaphat. A Yandex.Poshta szolgáltatás postafiókjának születésnapja tiszteletére a keresőmotor ajándékot ad, akár 5 GB szabad hely formájában a "felhőben". A Yandex.Disk előnye természetesen nem az ingyenes felhőterület, hanem a szolgáltatás formátuma. Ez egy intuitív felület, a kliens alkalmazások gyors szinkronizálása a webszolgáltatással, többplatformos. Igen, használhatja a Yandex.Disk-et bármelyik operációs rendszer böngészőablakában és azzal iskülönálló kliens alkalmazások Windows, Windows Phone, Android, iOS rendszerekhez. Részletesen megvitattuk ennek a szolgáltatásnak az összes funkcióját, a regisztráció és a használat módját a „Hogyan használjuk a Yandex Disk-et” című cikkben.
A Yandex.Disk képernyőkép használatához telepítenie kell a felhőalapú tárolási ügyfélalkalmazást a Windows rendszerbe. Pontosítás: a "Yandex.Disk asztali programnak kell lennie, nem a Metro-interface alkalmazásnak Windows 8.1-hez és 10-hez.
Tehát, ha a Yandex.Disk asztali alkalmazás még nincs telepítve, nyissa meg a szolgáltatást a böngészőből, és töltse le a telepítőt.
A program telepítésekor ügyeljen arra, hogy semmi extra dolgot ne telepítsen a rendszerbe.
A képernyőkép funkció telepítésének igénylésekor természetesen elfogadjuk az ajánlatot.
Lépjünk be.
Képernyőkép készítése és közzététele az interneten
A program telepítése után az asztalon megjelenik egy külön parancsikon a felhőtároló mappa elindításához, valamint egy külön parancsikon a Yandex.Disk képernyőkép elindításához. A képernyőképekkel való munkavégzéshez szükséges funkcionális parancsok elérhetők lesznek a menüben, amely akkor jelenik meg, amikor a tálcán a Yandex.Disk ikonra kattint.
Képernyőkép készítéséhez válassza a "Képernyőképek" lehetőséget a parancsok listájából, amikor a tálcán a Yandex.Disk ikonra kattint. Ezután a legördülő listában válassza ki a képernyő rögzítéséhez szükséges parancsokat, a képernyő egy külön területét vagy a program ablakát. De kényelmesebb a képernyőkép ablakkal dolgozni, amely akkor jelenik meg, ha az asztalon található "Képernyőképek a Yandex.Diskben" parancsikonra kattint. Kattintson duplán a parancsikon elindításához. Az ablakban válassza ki a rögzítési területet - a teljes képernyőt, csak egy ablakot vagy egy külön kiválasztott területet -, majd kattintson a megfelelő gombra.
Megnyílik egy fényképezett számítógép képernyője, egy külön terület vagy egy alkalmazás ablaka a Yandex.Disk képernyőkép-szerkesztőben. Ez egy nagyon minimalista szerkesztő, inkább egy rajzprogram gyerekeknek. Mindazonáltal gyors eszközként szükség van egy ilyen szerkesztőre. A képernyőkép-szerkesztő ablakban azonnal megjegyzést fűzhet a képhez, vagy a nyilak segítségével kiemelhet valamit. Különböző blokkfigurákat használhatunk a kép egy külön területének kiemelésére.
Ha valamit el kell rejteni a kíváncsi szemek elől, akkor az elmosó eszközt vesszük igénybe.
A képernyőképszerkesztőben nincs visszavonás gomb, de ha valamit vissza kell vonni, használhatja a szokásos Windows kombinációt - Ctrl+Z. Miután eleget szórakoztunk a képernyőképszerkesztővel, elkezdhetjük a kép mentését. Egy kép azonnali közzétételéhez az interneten, és mások számára elérhetővé tételéhez, különösen azok számára, akik számítógépes segítséget nyújtanak, nyomja meg a „Megosztás” gombot.
Egy-két másodperc múlva egy Yandex.Disk üzenetet fogunk látni a tálcán, hogy a képernyőkép hivatkozását a vágólapra másolták. Ellenőrizze a hivatkozást, és szúrja be bármelyik böngésző címsorába.
Minden - képernyőképet készítenek és közzétesznek az interneten. Most már elküldhetjük ezt a linket a megfelelő személyeknek, vagy beilleszthetjük valahova fórumra, webhelyre, közösségi hálózatra stb. A világ bármely pontjáról, bármilyen számítógépről vagy mobileszközről, bárki, aki követi a hivatkozást, a Yandex felületén .Disk service, akkor megjelenik egy képernyőkép.
Képernyőkép mentése az internetre való közzététel nélkül
Az elkészített képernyőkép egyszerűen elmenthető és nyilvános hivatkozást készíthet rá bármikor máskor a hozzáférés megnyitásának általános elve szerint.a Yandex.Disk-en tárolt fájlok. Annak érdekében, hogy még ne nyissa meg a képernyőképet, hanem egyszerűen mentse el a Yandex.Disk-re személyes áttekintés céljából, nyomja meg a "Mentés" gombot a szerkesztőben.
Az összes készített képernyőkép automatikusan mentésre kerül a Yandex.Disk speciális mappájába. Ez a számítógépen szinkronizált mappa a képernyőkép mentése után megnyílik a Windows Intézőben. A jövőben megnyithatja a hozzáférést a korábban készített képernyőképek bármelyikéhez. Válasszon ki egy vagy másik képernyőképet, hívja elő a helyi menüt a jobb egérgombbal, és válassza ki a "Yandex.Disk: nyilvános hivatkozás másolása" parancsot. A képernyőképet nyilvánosan megosztjuk, és a hozzá mutató nyilvános linket a vágólapra másoljuk.
Automatikus képernyőkép-nevek
A Yandex.Disk képernyőképek egy gyors eszköz, mert nemcsak hogy nem kell itt mappát választani a tároláshoz, mert az telepítve van - ez a Yandex.Disk "Screenshots" mappa, de még csak megadni sem kell saját fájlnevet. Mind a képernyőkép mentésekor, mind a képernyőképszerkesztőben a „Megosztás” gombra kattintva a fájl automatikus nevet kap. A fájl neve "Screenshot" lesz, amikor a teljes képernyőt lefényképezték. Ha egy különálló programablakról, böngészőoldalról vagy rendszerfunkcióról készült pillanatkép, akkor ezek neve szerepelni fog a képernyőkép fájlnevében. A dátum és az idő is megjelenik a képernyőképek nevében.
Gyorsbillentyűk képernyőképek készítéséhez
Ha a tálcán a Yandex.Disk ikonra kattint, megjelenik a menük listája. Itt kikapcsolhatja vagy engedélyezheti a képernyőképek kulcsrögzítését a Yandex.Disk képernyőképezővel. Ha például egy másik screenshot programot használ a számítógépen, a Yandex.Disk képernyőképek elnyomják mind az ilyen programot, mind a természetesa képernyő eltávolításának funkciója a Windows szabványos eszközeivel. Ebben az esetben letilthatja a kulcsrögzítést a Yandex.Disk képernyőképekkel. Kattintson a Yandex.Disk parancsikonra a tálcán, és válassza a "Képernyőkép-billentyűk letiltása" lehetőséget a lehetőségek listájából.
Természetesen jobb, ha ezt az opciót előre beállítja, hogy a képernyőképeket gyorsan elküldhesse az internetre. Ebben az esetben a Yandex.Disk képernyőképet készít, és a Print Screen gomb megnyomása után azonnal megnyitja azt a szerkesztőjében. A Yandex.Disk beállításaiban megismerkedhet a képernyő egyéb területeinek - a kiválasztott és az egyes programablakokkal - eltávolítására szolgáló gyorsbillentyűkkel. Kattintson az ikonra a tálcán, és válassza a "Beállítások" lehetőséget. A megjelenő beállítási ablakban lépjen a „Képernyőképek” fülre.
Itt vagy emlékezünk a gyorsbillentyűk meglévő kombinációira, vagy hozzárendeljük a sajátunkat.
KövetkezőOlvassa el tovabba:
- Hogyan lehet törölni a Yandex böngészőt
- Hogyan lehet vastag és dús hajat készíteni
- Néhány tipp, hogyan lehet gyorsan lefogyni a borjakban
- Hogyan lehet vastag és hosszú hajat készíteni
- Hogyan lehet elrejteni a pattanásokat, és hogyan kell kezelni azt napi néhány perc alatt