Hogyan vágjuk le a virtualdub videó éleit
Előző
Ha a videó enyhén javítható, távolítsa el az oldalsávot, miután átmásolta a videót a videokazettáról, vagy távolítsa el a fekete háttérre szúrt feliratokat a film képében az átkódolás után, azonnal megjelenik a szükséges program kiválasztásának problémája. .
Számos program lehetővé teszi a videofájlok szerkesztését. A legtöbbjük sok pénzbe kerül, és nincs kedvünk programot vásárolni egy ilyen egyszerű feladathoz. A videók vágását lehetővé tevő ingyenes programok között a virtualdub program különleges helyet foglal el. Egyik hátránya a korlátozott számú videó formátum, amellyel a virtualdub program képes dolgozni, és a feldolgozott videó csak AVI formátumban menthető.
A Virtualdub kis mérete ellenére nincs megfosztva a funkcionalitásától, és segít megérteni az alábbi problémákat: A videó fényerejének növelése Avi szerkesztése A videó tömörítése
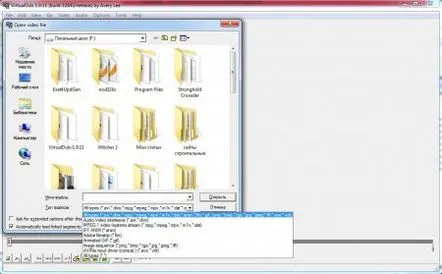
Ugyanakkor a virtualdubhasználatához bizonyos tapasztalatok szükségesek a hasonló programokkal való munka során. Az interneten találhat néhány virtualdubleckét, amelyet maguk a felhasználók írtak. A Virtualdub utasításangol nyelvű programhoz tartozik. A Virtualdub ingyenesen letölthetőszámos webhelyről, valamint a virtualdub.orgprogram hivatalos webhelyéről. A virtualdub orosz nyelven ingyenesen letölthetőcsak harmadik fél forrásairól. A programot archiválóba csomagolt formában töltjük le, és nem igényel telepítést, azaz hordozható virtualdubverzió. Esetünkben a virtualdubideális program filmek vágásához. És igen, szeretnénk kivágni a videót. Tekintsük a keret tetején és alján lévő fekete sáv levágásának példáját. Virtualdub útmutatóeredménye,segít a kezdőknek megérteni ezt a programot. Nyissa meg a videofájlt úgy, hogy egyszerűen húzza a program munkaterületére vagy a menün keresztül.
A fekete sávok eltávolítása miatt módosítanunk kell a videó kép méretét. Csak a kép magassága változik, a szélesség változatlan marad, ehhez megnézzük a fájlra vonatkozó információkat, és megtudjuk annak jellemzőit. Lépjen a "Fájl"menübe, és válassza a "Fájlinformáció..."lehetőséget.
Videófájlunk képszélessége 720 pixel. Most alkalmazzuk a szükséges szűrőt. Lépjen a "Videó"menübe, és válassza a "Szűrők..."lehetőséget.
Most hozzá kell adnia a szükséges szűrőt. Kattintson a "Hozzáadás..."gombra, és keresse meg a listában a "perspektíva"szűrőt.
Most be kell állítanunk a kiválasztott szűrőt a kívánt eredmény eléréséhez.
Először állítsuk be az aktuális képméretet, és nézzük meg az eredményt. Jelenleg nincs képünk a szerkesztőablakban. Ki kell választanod. Nyomja meg a "Előnézet megjelenítése"gombot, mozgassa a csúszkát, amíg meg nem találja a számunkra megfelelő képet.
Kattintson a "Mintakeret"lehetőségre, és a megtekintés előtt zárja be az ablakot. Most egy kiválasztott képkockát kell feldolgoznunk a filmből.
A kiválasztott keret körül van egy keret aktív sarkokkal. Ezeket az aktív négyzeteket húzva körbe kell köröznünk a keretnek azt a részét, amelyet el szeretnénk hagyni. Minden szemrevételezéssel történik, de a szűrő alkalmazásának eredménye a program főablakában történő feldolgozás után azonnal látható a képen. Válassza ki a képfeldolgozási módot "Szűrési mód". Esetünkben a "Bilineáris"elég. Van még egy pipa " Unprodject". Ha nincs beállítva, akkor a kép az eredeti mérethez képest a kiválasztás arányában tömörítésre kerülvidék
Így végezheti el a kép különböző deformációit, kis kísérletezés után saját maga is meglátja. A felesleges területek teljes levágásában vagyunk érdekeltek. Ha a "Unprodject"mellé teszünk egy pipát, akkor a végén megkapjuk.
Most a szükséges képterületet az általunk megadott kép teljes méretére nyújtjuk. Már csak a kép megfelelő méretének megadása van hátra. Tegyük fel, hogy a képméretnek szabványosnak kell lennie, és meg kell felelnie a 4:3 vagy 16:9 képaránynak. Próbáld ki a 16:9-es képarányt. Képünk szélessége 720 pixel. Ebben az arányban a képarány 16/9=1,7(7) legyen. A magasság 720/1,7(7)=405 legyen. A képpontok számának egyenletesnek kell lennie, így a szükséges képméret 720:406 lesz.
Mint látható, a kép akkora lett, mint amennyire szükségünk volt. Átkódolás nélkül lehetetlen megmenteni munkánk eredményét. A virtualdub kodekekre lesz szükségünk, mivel a programnak nincs sajátja. A K-Lite_Codec_Pack ingyenes kodekcsomag segítségünkre lesz. A Virtualdub videókódolást ebben a cikkben nem vesszük figyelembe. A kódolási példát úgy tekintheti meg, ha kiválasztja a megfelelő cikket az alábbi listából.
A VirtualDubprogramban bármilyen szűrő hozzáadásakor elérhetővé válik a keretek kivágásának funkciója, amely lehetővé teszi a keret egy részének levágását a kép bármely széléről, számítások nélkül. Miután hozzáadott egy videofájlt a VirtualDubprogramhoz, azonnal megkezdheti a keret vágását.
Lépjen a "Videó"menübe, és válassza a "Szűrők..."lehetőséget. A szűrők listájában válassza ki a "Null transzformáció"szűrőt, amely nem végez videofeldolgozást, de lehetővé teszi a képkockavágás funkció használatát.
Mostantól elérhető a "Vágás"funkció a keret vágásához.
Próbáljuk meg eltávolítani a fekete sávokata filmkockáról. Nyomja meg a "Vágás"gombot, és állítsa be ezt a szűrőt. Mozgassa az alsó csúszkát, és válassza ki a legmegfelelőbb keretet a keretkivágás beállításához.
A keret egyes oldalaiért felelős mezőkbe írja be a levágandó pixelek számát, vagy kattintson az egérrel a nyilakra ezek mellett a területek mellett, fokozatosan módosítva a kivágás képpontjainak számát. A keret felesleges részeinek levágása után megnézzük a kapott keretméretet. A keret minden oldalán páros számú képpontnak kell lennie. Ha szükséges, módosítania kell a megfelelő vágási területet.
Minden be van állítva, és az eredmény azonnal látható.
Most be kell állítania a videó kódolását, és el kell mentenie az eredményt.
KövetkezőOlvassa el tovabba:
- Hogyan vágd le magad szépen és helyesen a frufruját (videó)
- Hogyan fagyasztható le a friss gomba a fagyasztóban otthon egészben, töltve, hogyan kell megfelelően kiolvasztani, videó
- Hogyan gyűjtsünk össze egy zacskó burgonyát 1 m2 területről (videó)
- Hogyan neveljünk goji bogyót (fotó és videó)
- Hogyan készítsünk virágágyást kopott autógumikból (videó)