Hogyan telepítsünk virtuális gépet
ElőzőHogyan telepítsünk virtuális gépet a számítógépünkre, és ami a legfontosabb, melyik virtuális gépet válasszuk? Mielőtt feltenném ezt a kérdést, az interneten jártam, és rájöttem, hogy a VirtualBox és a Virtual PC a legkönnyebben telepíthető és konfigurálható, de létezik Hyper-V és VMWare is. Megértem, hogy most azt kérdezi tőlem: "Miért van szükségem egy virtuális gépre?" A válaszom: "Különböző operációs rendszereket szeretnék telepíteni és kísérletezni velük, nagyon érdekel: Windows XP, Windows 7, de főleg Windows 8!" A telepített Windows 7-em tökéletesen működik az összes benne telepített alkalmazással, de az új Windows 8 körüli zaj csak nő, és nem akarok kimaradni, így már két tucat cikket írtál a nyolcról az oldaladon. és írj tovább. Azon gondolkodom, hogy telepítek egy virtuális gépet (csak nem választok), telepítek bele Windows 8-at és lassan megtanulom, majd októberben nézzétek meg, hogy mikor jelenik meg a Windows 8.1 végleges verziója, telepítem. ez a második operációs rendszer. Jelölje meg. szia admin! Letöltöttem az új Windows 8.1-et a Microsoft webhelyéről, és szerettem volna telepíteni a VirtualBox virtuális gépemre, de a telepítés során a következő hibaüzenet jelenik meg: "A VT-x/AMD-V hardvervirtualizációs funkciók engedélyezve vannak, de nem működnek." Mit kell tennem?

Hogyan telepítsünk virtuális gépet
Barátaim, ha még soha nem volt dolgod virtuális géppel, akkor röviden elmagyarázom, mi az. A virtuális gép egy valódi számítógép, amelyet a fő operációs rendszeren belül hoztak létre, és erre a számítógépre más operációs rendszereket is telepíthet (többet!), nem csak a Windowst. Tetszés szerint kísérletezhet a virtuális gépre telepített operációs rendszerrel, elérheti az internetet, telepíthet különféle szoftvereket anélkül, hogy félne attól, hogy megfertőzivírusos számítógépet, egyszóval csatlakoztasd a fantáziádat, és találsz rá hasznot.
Egyik ismerősöm például csak virtuális gép segítségével tanulta meg újratelepíteni az operációs rendszert és a merevlemezt több partícióra osztani. Ami a virtuális gép kiválasztását illeti, a weboldalunkon minden meglévőről egy cikk fog írni. Javaslom telepítsen egy virtuális gépeta VirtualBox-ot, képességei nem csak kezdőknek, de tapasztalt felhasználóknak is elegendőek lesznek, ráadásul ingyenes. Kezdd vele. Az egyszerű és intuitív beállítások, a stabil működés miatt az egyik legnépszerűbb lett.
Megjegyzés: Weboldalunkon cikkek találhatók a VirtualBoxról, amelyeket hasznosnak találhat 1. Windows 7 és Windows 8 operációs rendszer telepítése virtuális gépre 2. Hogyan töltsünk le egy kész virtuális gépet Windows 8.1 rendszerrel3. Hogyan töltsünk le egy kész virtuális gépet Windows 7 rendszerrel4. A Windows 10 telepítése virtuális gépre 5. Hogyan töltsük be a VirtualBox virtuális gépet USB flash meghajtóról 6. Hogyan hozzunk létre egy közös mappát a VirtualBoxban, amely összeköti a virtuális gépet és az operációs rendszert 7. Flash meghajtó csatlakoztatása a VirtualBoxban
Mik azok a virtuális gépek? A Virtual PC ingyenes, nagyon könnyen telepíthető Windows 7 rendszeren. Nyissa meg a Microsoft webhely hivatkozását, töltse le és telepítse. http://www.microsoft.com/ru-ru/download/details.aspx?id=3702 A VMware Workstaion fizetős, ára 222,53 euró, de van egy 30 napos próbaidőszak. Erre a virtuális gépre elsősorban rendszergazdáknak és szoftverfejlesztőknek van szükségük. Hyper-V - a Windows 8 része, nagyon könnyen csatlakoztatható, főleg informatikusok használják. Úgyhogy eldőlt, telepítünk egy virtuálistVirtualBox gép. Keresse fel a https://www.virtualbox.org/ webhelyet, kattintson a „Letöltések” elemre, és válassza az lehetőségetVirtualBox 4.2.16 for Windows hosztok x86/amd64.
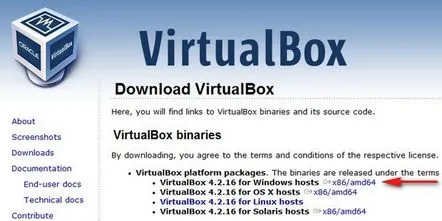
A virtuális gép telepítője letöltődik, a rendszergazda nevében kell futtatnunk, különben a jövőben különféle hibák kísértik majd a virtuális géppel való munka során. Kattintson a jobb gombbal a telepítőre, és válassza a "Futtatás rendszergazdaként" lehetőséget.
A program nagyon egyszerűen telepíthető számítógépünkre.
Az adminisztrátor nevében elindítjuk a virtuális gépet.
Kattintson a "Létrehozás" gombra.
Mindenekelőtt arra szeretném felhívni a figyelmet, hogy ha úgy dönt, hogy Windows 7 64 bitet telepít a virtuális gépre, válassza a Windows 7 64 bites verziót a listából. Ha úgy dönt, hogy egy másik operációs rendszert telepít, például a Windows 8.1 64 bites verzióját, akkor feltétlenül válassza ki a Windows 8.1 64 bites verziót a listában, és adja meg a virtuális gép fiktív nevét, például Windows 8.1, majd nyomja meg a Tovább gombot.
Ebben az ablakban meg kell adnia a virtuális géphez lefoglalható memória mennyiségét. Barátaim, meg kell érteniük, hogy a virtuális géphez rendelt RAM nem lesz elérhető a számítógépére telepített operációs rendszer számára. Ha csak 2 GB RAM-mal rendelkezik, akkor 1024 MB-nál többet nem foglalhat le a virtuális gépnek, az operációs rendszere nagyon lelassul, amikor a virtuális géppel dolgozik. Ha Windows 8-at telepít, akkor az optimális méret mindössze 1024 MB. Amint látja, a számítógépemben 8 GB RAM van telepítve, így 1 GB-nál többet tudok lefoglalni, például 2 GB-ot.
Hozzon létre egy új virtuális merevlemezt.
Válassza ki a VDI fájltípust
Ezen a pontonmeg kell adnunk a virtuális merevlemez formátumát. Ha bejelöli a „Dinamikus virtuális merevlemez” lehetőséget, az azt jelenti, hogy a merevlemezen lévő, a virtuális gép igényeire lefoglalt terület nem kerül azonnal elfoglalásra, hanem a fájlok felhalmozódása során a virtuális gépen. Javaslom ennek a lehetőségnek a használatát.
Adja meg a virtuális merevlemez méretét. Ha először hoz létre virtuális gépet, adjon meg 50 GB-ot, ez elég a Windows 8 telepítéséhez. De személyesen mutatok meg egy nagyobb kötetet magamnak. Miért? A virtuális géppel való munka során számos operációs rendszert fogok telepíteni, ezért 240 GB-os méretet fogok megadni. Létrehozhat virtuális lemezt a rendszerlemeztől eltérő lemezen, ez nagyon egyszerű, kattintson a sárga mappára, és megnyílik az Explorer, amelyben megadhatja a merevlemez bármely partícióját a virtuális merevlemez elhelyezéséhez. Teremt
Lássuk az összefoglalót. Létrehoztunk tehát egy virtuális gépet, most konfigurálnunk kell, és végül telepítenünk kell a Windows 8-at. Válassza ki a virtuális gépünket, és nyomja meg a "Konfigurálás" gombot.
Rendszer. Törölje a jelölést a "Diskette" elemből. Meghagyjuk a CD/DVD-ROM-ot első indítóeszköznek, mivel a virtuális gépet a telepítőlemezről vagy a Windows 8 képfájlról fogjuk indítani, második eszközként a merevlemezt hagyjuk.
A "Processzor" paramétert úgy hagyjuk, ahogy van.
"Gyorsítás" A hardveres virtualizációt engedélyezni kell, valószínűleg 64 bites operációs rendszert fog telepíteni.
Kijelző. Videó. „3D gyorsítás engedélyezése” és „2D gyorsítás engedélyezése” Videó memória 128 MB
Hordozók Egy kis figyelmed! A virtuális gépben elérhető lesz a fizikai eszközöd, esetemben a Drive "I"és ha van Windows lemeze, használhatja az operációs rendszer telepítéséhez, nézze meg a Live CD/DVD-t. Van virtuális lemezmeghajtó is, ehhez kapcsoljuk majd a Windows 8 operációs rendszerű képet, amit a tegnapi cikkünkben töltöttünk le. A „Média” részben válassza a „Meghajtó” és az „Optikai lemez módszerének kiválasztása” lehetőséget.
megnyílik egy böngésző, ahol kiválaszthatja a letöltött Windows 8 képet, majd kattintson a Megnyitás gombra.
A Windows 8 rendszerképe a virtuális lemezmeghajtóhoz lesz csatolva.
Lánc. Jelölje be a „Hálózati adapter engedélyezése” lehetőséget. A kapcsolat típusa "Virtuális gazdagép adapter".
USB. A tételeket pipákkal jelöljük. Kapcsolja be az USB-vezérlőt. Engedélyezze az USB EHCI vezérlőt) Mi az az USB szűrő? Képzelje el ezt a helyzetet: a számítógépéhez csatlakoztatott összes USB-eszköz azonosításra kerül a virtuális gépre telepített operációs rendszerben. Természetesen nincs rá szüksége. Az USB-szűrők meghatározzák, hogy melyik USB-eszközt kell észlelni a virtuális gépben, és melyiket a fő rendszerben. Ahhoz, hogy mindez a gyakorlatban hogyan működik, először telepíteni kell a Windows 8.1 operációs rendszert a virtuális gépünkre, és akkor minden világossá válik, olvass tovább.
Megjegyzés: Barátaim, ha szeretnél egy virtuális gépet USB flash meghajtóról indítani, akkor olvasd el cikkünket Indítás USB-ről a VirtualBoxban
Ahhoz, hogy az összes csatlakoztatott USB 2.0 flash meghajtó megfelelően működjön a virtuális gépén, telepítse a VirtualBox 4.2.16 Oracle VM VirtualBox Extension Pack bővítményt, és töltse le az irodába. weboldal https://www.virtualbox.org/
Megosztott mappák. Ezt a paramétert be kell állítani. Tehát a miénk a kommunikáció módjaa telepített Windows virtuális gépe ezeken a mappákon keresztül fog menni. Kattintson a pluszjelre, és írja be a megosztott mappánk teljes elérési útját, például D:share. Ekkor már létre kell hozni egy megosztásnévvel rendelkező mappát a lemez (D:) gyökerébenFeltétlenül jelölje be az Automatikus csatlakozáslehetőséget, és a virtuális gépre telepített operációs rendszer betöltése után a megosztott mappa azonnal megjelenik a Számítógép ablakban.
Itt van az összes beállítás. Nyomja meg az OK gombot!
Most már csak a Windows 8.1 operációs rendszert kell telepítenünk a virtuális gépre. Még egyszer győződjön meg arról, hogy a "Rendszer" lapon a CD/DVD-ROM az első rendszerindító eszköz, és a merevlemez a második. Kapcsolja be a virtuális gépünket, kattintson a "Start" gombra
és azonnal megjelenhet egy ilyen hibaüzenet: "A VT-x/AMD-V hardveres virtualizációs funkciók engedélyezve vannak, de nem működnek".
Ahhoz, hogy megszabaduljon tőle, lépjen a BIOS-ba, válassza a "Speciális" fület
Belép a speciális módba? RENDBEN.
Lépjen a „További” fülre, majd kattintson a „CPU konfigurációja” elemre.
Válassza az Intel virtualizációs technológia opciót, és állítsa Be (be) értékre,
de ez akkor van, ha Intel processzorod van. Ha AMD processzorral rendelkezik, akkor keresse meg a Secure Virtual Machines opciót a BIOS-ban, és állítsa Be (be) értékre. Ezután mentse el az általunk elvégzett beállításokat, nyomja meg az F10 billentyűt.
Menti a konfigurációt és visszaállítja? Így!
Elvtársak, hogy ne legyen túl hosszú a cikk, két részre osztottam, a következő cikkben folytatjuk a Windows 8.1 telepítését a virtuális gépünkre.
KövetkezőOlvassa el tovabba:
- Hogyan telepítsünk videokodeket a Windows számára
- Hogyan készítsünk holdfény gépet saját kezűleg - fényképes utasítások
- Hogyan kell ápolni az arcbőrt az esküvő előtt
- Hogyan kell ápolni a nyakat és a dekoltázst
- Hajvágó - hogyan válasszunk