Hogyan működik a feltételes formázás az Excel 2010-ben
Előző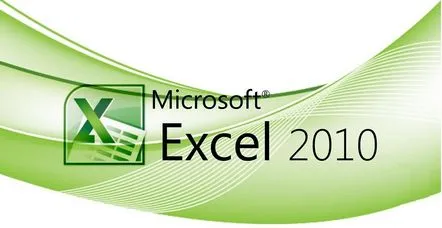
Kezdjük azzal, hogy a világon kevesen ismerik az Excel nevet. De mégis, hogy biztosan mindenki megértse, miről beszélünk, itt hagyunk egy linket magához a Microsoft Office Excel programhoz:
Szóval, térjünk az üzlethez. A feltételes formázásegy módja annak, hogy a lehető legnagyobb mértékben leegyszerűsítse a Microsoft Excel-táblázatokkal végzett munkát. Ez az információfeldolgozási módszer sok időt takarít meg, és megkönnyíti az összes számítást. A program számos olyan feladatot automatikusan végrehajthat, amelyek kézi végrehajtása napokig tartott.
Ezen kívül az Ön kényelme érdekében az Excelt úgy is beállíthatja, hogy az azonnal kiemelje a szükséges vagy fontos információkat a dokumentumokban. Ezenkívül az ilyen formázás elősegíti az információk tisztábban, gyorsabban és hatékonyabban történő megjelenítését, összetett grafikus modellek, például diagramok vagy grafikonok használata nélkül.
Nézzünk konkrét példákat a feltételes formázás használatára. Az Excel 10-ben való alkalmazásához meg kell találnia a „Feltételes formázás” gombot a „Főoldal” részben a program felső panelén. Nem bujkál sehol, így nem lesz nehéz megtalálni. A formázás aktiválásához ki kell választanunk a munkalapon azt a területet, amellyel dolgozni fogunk. Ez azt jelentette, hogy mielőtt rákattint a "Feltételes formázás" gombra és továbblép vele, ki kell választania azt az oszlopot, sort vagy több ilyen elemet, amelyre formázást szeretne alkalmazni.
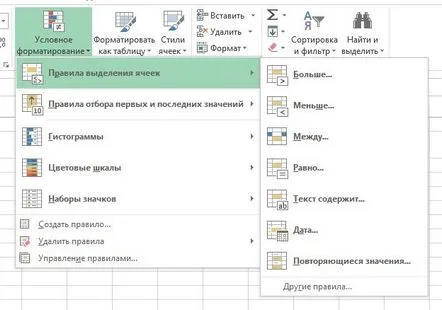
Tehát a munkaterület ki van választva, a gomb megnyomva - mi a következő lépés? Megnyílik előtted egy feltételes formázási menü a következő elemekkel: 1. A cellák kiválasztásának szabályai. 2. Az első és az utolsó érték kiválasztásának szabályai. 3.Hisztogramok. 4. Színskálák. 5. Ikonkészletek. 6. Ezen kívül: létrehozás, törlés, szabálykezelés.
Mit kell vele csinálni? Menjünk sorban. Mit csinálnak a Cellakiválasztási szabályok? Ez az elem viszont olyan szabványos funkciókat tartalmaz, mint a "Több", "Kevesebb, mint", "Között", "Egy", "A szöveget tartalmazza", "Dátum" és "Ismétlődő ikonok". Ezekkel a formázási modellekkel meglehetősen egyszerű dolgozni. Bármelyikre kattintva megnyílik egy kis ablak, ahol meg kell adnia a szükséges adatokat, és kiválasztani egy színt, amellyel kiemelheti az Önnek megfelelő táblázatcellákat.
Példa:kattintson a "Között" gombra, és az új ablakban írja be a paramétereket a megfelelő cellákba. Ezután adja meg, hogy milyen színnel szeretné kiemelni az Önnek megfelelő opciókat (legyen ez "Világos piros kitöltés és sötétvörös szöveg"). Azaz, ha a mobiltelefonok árának oszlopával dolgozik, adja meg az Önnek megfelelő minimális és maximális költség számát (legyen 50 és 100). Miután megerősítette, hogy ezen értékek KÖZÖTT szeretné elindítani a keresést a táblázatban, a cellák ennek megfelelően világítanak, és látni fogjuk az ÖSSZES 50-10 dolláros árú cellát világos pirosra festve sötéttel. piros szöveg. Mindez egészen egyszerű, ha a gyakorlatban elkezd dolgozni a programmal.
A "Cellakiválasztási szabályok" menüben található összes formázási módszer megközelítőleg ugyanúgy működik, ezért itt nem állunk meg.
A következő pont előttünk a "Az első és az utolsó érték kiválasztásának szabályai". Hogyan működik? Ha a bevitt adatok első vagy utolsó néhány celláját kell kijelölnie, akkor jó helyen jár. Itt már nincs mit magyarázni, úgyhogy térjünk át egy példára.
Példa:az "Első 10 elem" gombra kattintva előhívunk egy ablakot,ahol szabályozhatja ezt a formázást. Itt jelezzük, hogy hány cellát kell kiemelnünk: eredetileg 10-et neveztek el, de csak 5-re van szükségünk, ezért javítjuk a megfelelő mezőben. Ezután kiválasztjuk a formázás színét: legyen „Piros szegély”. Ezután az 5 legnagyobb értékkel rendelkező cella piros kerettel lesz kiemelve.
Tovább mentünk. "Hisztogramok", mi a teendő velük? Itt minden nagyon egyszerű. Csak ki kell választani a számunkra szükséges oszlopot vagy sort, és rá kell kattintani a megfelelő gombra. Ezután látni fogjuk, hogy az összes cella többé-kevésbé tele van színnel, a bennük lévő értékektől függően. Olyan, mint egy igazi hisztogram.
Példa:kattintson a „Hisztogram” elemre, és válasszon ki egy tetszőleges modellt a menüből (csak a kialakításban különböznek). Ennek eredményeként a telefonok számát tartalmazó oszlopunk úgy változik, hogy a legnagyobb számban a teljes cella teljesen tele lesz színnel, az összes többi pedig a maximális értékhez viszonyított százalékarányban.
A "Színskálák"lehetővé teszik celláink díszítését a bennük lévő értékek növekedése vagy csökkenése szerint. Csak ki kell választania, hogy melyik színsémában fog megtörténni (például a maximális érték zöld, a minimum piros, és minden közbenső érték a megfelelő átmeneti árnyalatokkal lesz színezve). Itt nem is mondunk példát.
Az "Ikonkészletek"ikonra az oszlopunkban vagy sorunkban lévő értékek közötti különbség jelzésére van szükség. Kicsit nehéz elméletileg elmagyarázni, ezért azonnal térjünk át a példákra.
Példa:válassza az "Ikonkészletek" lehetőséget, és az "Útvonalak" részben kattintson az "5 színes nyílra". Így annak a mezőnek minden cellájában, amelyben dolgozunk, megjelenik az 5 típusú nyíl egyike. Magyarázzuk el, hogyan működnek:az általunk kiválasztott cellák teljes értéktartománya 100%, és minden nyíl felelős az egyes 20% -ban szereplő számokért. Legyen egy 0-tól 100-ig tartó érték a telefonvásárlások számának oszlopában, ekkor minden 80-tól 100-ig terjedő érték mellett az első nyíl (zöld fel) lesz, az utolsó (piros lefelé) pedig a mindegyik 0-tól 20-ig. Ennek megfelelően az összes köztes nyilak
A százalékarány vagy a teljes tartomány a „Szabálykezelés” menüben állítható, itt pedig más szabályok beállításaival is játszhatunk.
KövetkezőOlvassa el tovabba:
- Hogyan működik a Yandex.Bar a Google Chrome-ban
- Tippek és trükkök, hogyan működik a promóció az Instagramon
- Miért nem működik a Windows 8 áruház, és hogyan lehet megoldani egy ilyen problémát
- Részletesen a differenciálzárról, mi az, hogyan működik és miért van rá szükség
- Hogyan lehet kapcsolatba lépni az Instagram technikai támogatásával