Hogyan lehet tömöríteni a videót a VirtualDub segítségével
Előző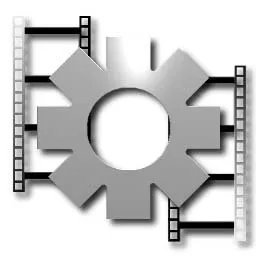
Amikor először megjelentek az aviformátumú videofájlok, megjelent az interneten egy kis ingyenes videótömörítő program, a virtualdub, amely az akkoriban ismert videoformátumok többségét támogatta. Fő célja az volt, hogy a videót aviformátumba konvertálja. Megírták a VirtualDub MPEG2program módosítását is, amely lehetővé teszi a DVD-videoaviformátumba való konvertálását. A harmadik féltől származó programozók továbbra is különféle modokatírnak az új videofájlformátumokhoz.
Ez a cikk videó formátumban is megtekinthető Hogyan lehet videót tömöríteni VirtualDubbal? Videó lecke
Az itt tárgyalt videótömörítésen kívül ez a kis program is segít: Növelje a videó fényerejét Avi szerkesztése Vágja le a videó széleit
Ez a program nem működik univerzális konverterként az avi-ban, ugyanakkor nagyon kényelmes az avi fájlok vágásához és tömörítéséhez. Első pillantásra nagyon bonyolultnak tűnhet, de sokkal több időt tölthet az avi fájl tömörítésének keresésével, mint a beállítások megértésével.
A virtualdub programot ingyenesen letöltheti a fejlesztő virtualdub.orgwebhelyéről. Harmadik fél forrásairól ingyenesen le kell töltenie a Virtualdub-ot orosz nyelven, mivel az eredeti teljesen angol nyelvű. A virtualdub telepítéséhez egyszerűen csomagolja ki a letöltött archívumot. A virtualdub utasításai kezdetben angol nyelvűek. A működési elv megértéséhez nézzünk meg egy példát a videofájl tömörítésére.

Ha a virtualdub nem látja a videó kodekeket, akkor a legjobb, ha video- és audiokodekeket telepít, például a K-Lite Codec Pack-et, mivel egyáltalán nem rendelkezik saját beépített kodekekkel. Első pillantásra meglehetősen nehéz megérteni, különösen a kezdők számára. Speciális virtualdub beállításokkörülbelül néhány percet vesz igénybe a felhasználó idejéből. A Virtualdub csak átkódolással tudja csökkenteni a videó méretét, amit most meg fogunk tenni. Vegyünk egy példát egy 320 x 240 képpont méretű videofájl kódolására, Xvid videokodekkel és mp3 hanggal. Az átkódoláshoz szükséges fájl hozzáadása után két ablak jelenik meg a videofájl képével. A bal oldalon a forrásfájl, a jobb oldalon az eredmény.
Ha üzenet jelenik meg a hangsáv inkonzisztens bitrátájáról, ez a hang és a kép deszinkronizálásáhozvezet. Ebben az esetben javasolt a hangsáv újrakódolása, vagy még jobb, ha kicsomagolja és tömörített wavformátumba menti, és külső fájlként csatlakoztatja.
Állítsuk be a videó tömörítő programot. Kezdjük a beállításokat a videó feldolgozásával. Alapértelmezés szerint a kiválasztott mód a "Teljes feldolgozási mód". Ha nem állítja be a kodeket a videó tömörítésére, akkor a fájl mentésekor a videó kicsomagolt formátumban kerül mentésre, és több tíz gigabájt helyet foglal el a merevlemezen. Ha a "Közvetlen adatfolyam másolás"módot választja, a videó kódolás és feldolgozás nélkül kerül mentésre, vagyis az eredeti fájlból másolódik.
Most csökkentenünk kell a kép méretét, ehhez az elérhető szűrők egyikét kell használnunk. A "Videó"menüben válassza a "Szűrők..."lehetőséget, nyomja meg a "Hozzáadás..."gombot, és válassza ki a átméretezendő szűrőt.. Ha egy kicsit le kell vágnia a videó széleit, akkor hozzá kell adnia és be kell állítania a "perspektíva"szűrőt.
Állítsa be a szűrőt a kívánt képméret megadásával. A legnagyobb oldal méretének megadása után a másik oldal javasolt számított méretét látjuk a képarány megtartása mellett. Próbáljunk megegyezni a javasolt értékkel, az eredmény 320x175kép lesz.
Amikor megpróbálja menteni a fájlt, a program hibát jelez.
Ez annak a ténynek köszönhető, hogy a kodek képes feldolgozni azokat a képeket, amelyek oldalai a 2többszörösei. Javítsuk ki ezt a hibát úgy, hogy manuálisan írjuk be a legkisebb oldal méretét. A javasolt érték 174,545, tehát a 2legközelebbi többszöröse 174. Ezt a "Letiltva"jelölőnégyzet bejelölésével kell megadni, miközben a képarány nem lesz elmentve, mint az eredeti fájlban.
A többi szűrőbeállítást nem változtatjuk meg. Most be kell állítanunk a videokodeket a videó tömörítéséhez. A "Video"menüben válassza a "Tömörítés..."lehetőséget, válassza ki a kívánt kodeket Xvid MPEG-4 Codec, majd kattintson a "Configure" gombra.beállításait. Beállítjuk a szükséges videofolyamot (320*240=76800 76800/150=512 kbps). Ha a videó nem kbpssebességgel jelenik meg, akkor az alábbi képen bekarikázott gombra kell kattintani.
Most kezdjük el a hang beállítását. Az alapértelmezett mód a "Közvetlen adatfolyam másolása", amelyben a hangsáv változtatás nélkül másolódik.
Miután megnéztük a forrásfájlra vonatkozó információkat, azt látjuk, hogy az 5.1 formátumú hangsávunk az AC-3 ACM Codec 384 kbps kodekkel van kódolva, és rendes sztereót kell beszereznünk. A "Fájl"menü információinak megtekintéséhez válassza a "Fájlinformáció..."lehetőséget.
Az átkódoláshoz válassza a "Teljes feldolgozási mód"módot az "Audio"menüben. Ezután az "Audio"menü "Tömörítés..."módjára kattintva kiválasztjuk az átkódoláshoz szükséges kodeket. Lehetetlen közvetlenül átkódolni egy hatcsatornás AC-3 hangsávot sztereó kodekké Lame MP3.
A probléma megoldásának két módja van. A "Konverzió"módot az "Hang"menüben választhatja ki.és állítsa be a szükséges hangparamétereket. Ebben az esetben azonban az egyik sáv rossz átalakítása vagy az egyik teljes elvesztése miatt torzulások keletkezhetnek.
A második lehetőség bonyolultabb és hosszabb, de az eredmény sokkal jobb. Szükséges lesz a hanganyagot kicsomagolt formában wavformátumban menteni, és harmadik féltől származó fájlként csatlakoztatni. Ehhez az "Audio"menüben a "Tömörítés..."módot kell kiválasztanunk, és a "Nincs tömörítés (PCM)"lehetőséget kell kiválasztanunk. a kodekek. Ezután el kell mentenie az audiofájlt a "WAV mentése"elem kiválasztásával a "Fájl"menüben. Mentés után a fogadott fájlt össze kell kapcsolni a videónkkal. Ehhez válassza a "Hang más fájlból..."lehetőséget az "Hang"menüben. Most kiválaszthatja az átkódoláshoz használt kodeket. Válassza a "Tömörítés"módot az "Audio"menüben, és adja meg a kodek beállításait. A Lame MP3kodek mellett az MPEG Layer-3is megfelelő számunkra.
Ha rövidíteni kell a filmet, vagy ki kell vágni egy töredéket virtualdub-ban a film vagy a kreditek közepéről, akkor a képen bekarikázott gombokat kell használni. A csúszkát a filmben a kívánt pozícióba kell mozgatni, jelezve a törölt terület elejét és végét a megfelelő gombok megnyomásával és a billentyűzet Törlésgombjával.
Ha szükséges, növelheti a hangerőt a "Hangerő"kiválasztásával az "Hang"menüben, és a csúszkát a kívánt értékre mozgatja.
A kódolás megkezdéséhez válassza a "Mentés AVI-ként..."lehetőséget a "Fájl"menüben.
Ez messze nem minden, amire a Virtualdubvideotömörítő program képes. Legnagyobb vívmánya a beállítási rugalmasság és a programban már elérhető szűrők széles választéka, amelyek csatlakoztathatók. Kódolásez elég gyorsan megtörténik, és ami a legfontosabb, nagyon minőségileg.
KövetkezőOlvassa el tovabba:
- Hogyan lehet hatékonyan fogyni a futás segítségével
- Hogyan lehet gyógyítani a székrekedést egy gyermekben népi gyógymódok segítségével
- Hogyan lehet eltávolítani a megfázás tünetét a bogno fű segítségével
- Hogyan lehet növelni a D meghajtót a meghajtó rovására a Partition Manager 14 Free Edition segítségével
- Hogyan lehet megszabadulni a tetvektől és a szálkától a vásárolt termékek segítségével, az otthoni módszerek hatékonysága, megelőző intézkedések, videó