Hogyan készítsünk Windows 8 rendszerképet
ElőzőTartalom
- 1 Windows 8 kép létrehozása
- 2 Hozzon létre egy archívumot a Windows 8 beépített eszközeivel
- 2.1 Kép létrehozása a parancssorban

Ezért ajánlatos biztonsági másolatot készíteni az operációs rendszer telepítése és konfigurálása után. Bármilyen probléma esetén ennek a másolatnak a segítségével visszaállíthatja az operációs rendszert adatvesztés nélkül.
Windows 8 kép létrehozása
Kétféleképpen hozhat létre másolatot a Windows 8 operációs rendszerről:
- A vezérlőkonzolban.
- A parancssor használatával.
Mindenesetre létrejön egy fájl, amelyben az operációs rendszer paramétereivel és a telepített programokkal kapcsolatos összes információ rögzítésre kerül. A fájlok teljesen azonosak, és ugyanolyan sikeresen használhatók, ha helyreállításra van szükség.
Archívum létrehozása a Windows 8 beépített eszközeivel
Ehhez meg kell nyitnunk a felügyeleti konzolt. Ezt a Start + X billentyűk egyidejű lenyomásával teheti meg. A menüben válassza ki a "Vezérlőpult" elemet. Ezután megtaláljuk a "Rendszer és biztonság" elemet, majd megnyitjuk a "Fájltörténet" elemet. A bal alsó sarokban lévő menüben kattintson a "Rendszerkép biztonsági mentése" elemre.
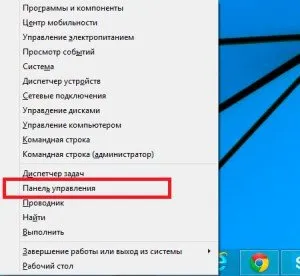
Így megnyitottunk egy beépített segédprogramot, amely lehetővé teszi a Windows 8 rendszer képének létrehozását. Most már csak a képernyőn megjelenő utasításokat kell követnie.
Mindenekelőtt a rendszer kéri, hogy adja meg, hogy a rögzített operációs rendszer adatait tartalmazó fájlt milyen adathordozóra mentse. Javasoljuk, hogy válasszon hordozható tárolóeszközt, például flash meghajtót vagy DVD-lemezt.Ugyanakkor merevlemezen is tárolható. Ha a fájlt flash meghajtóra szeretné menteni, akkor állítsa a jelölőt a "Merevlemezre" elemre, és válassza ki a meghajtót a listából.
Kiválasztjuk a kívánt opciót. Ezután megnyílik egy ablak, amelyben ellenőriznie kell az összes paramétert, és kattintson az "Archívum" gombra.
a tartalomhoz
Kép létrehozása a parancssorból
A Windows 8 biztonsági mentési archívum létrehozásának második lehetősége a parancssor használata. Néha az első módszer sikertelen lehet, vagy a felhasználók nehézségeket tapasztalhatnak. A parancssorban nincs semmi bonyolult. A lényeg az egyszerű parancsok ismerete. Tehát először rendszergazdaként kell futtatnunk az eszközt.
Ezt egyszerűen a Start+X megnyomásával teheti meg. Válassza a "Parancssor (rendszergazda)" lehetőséget a listából. Most elkezdheti a parancsok írását:
- A rendszerarchívum létrehozásának parancsa a Wbadmin start backup-backupTarget:E: -allCritical-quiet. Itt az "AllCritical" kifejezés azt jelenti, hogy minden kritikus adat és Windows-összetevő szerepelni fog a fájlban. A pont között lévő "E" betű jelzi a segédprogram számára azt a könyvtárat, amelybe az archívum mentésre kerül. -quiet azt jelenti, hogy a parancs csendesen, felhasználói beavatkozás nélkül kerül végrehajtásra.
- Alapértelmezés szerint a képfájl csak a rendszerkötetet tartalmazza. Ha további merevlemez-partíciókat kell tartalmaznia az archívumban, akkor írja ki a következő parancsot - Wbadmin start backup-backupTarget:E: -Include:D:,H: -allCritical-quiet. Képet kell létrehozni. Ez megegyezik az első paranccsal, csak az include kulcsot adjuk hozzá, és az archiválandó szakaszokat vessző jelzi. Például beírtuk a merevlemez D és H partícióit. Ehelyett a kötetek betűjelét adja meg.
BAN BENaz archívumban szereplő adatok mennyiségétől függően a létrehozása 20 perctől több óráig is tarthat. Ennek eredményeként a megadott részben megjelenik egy általunk létrehozott fájl, amely minden információt tartalmaz az operációs rendszerről és a telepített programokról.
Most már több módszert is ismer a Windows 8 képének létrehozására. Ezenkívül a biztonsági mentés harmadik féltől származó programokkal is végrehajtható, például az Acronis Disk Directorban.
KövetkezőOlvassa el tovabba:
- Hogyan készítsünk négyzetet otthon 7 lehetőség (fotó)
- Hogyan készítsünk manikűrt otthon
- Hogyan készítsünk kefir hajmaszkot otthon
- Hogyan készítsünk kávét fahéjjal és csokoládéval recept
- Hogyan készítsünk görög salátát otthon