Hogyan készítsünk sort a Wordben
Előző
A Word szövegének formázásakor néha be kell állítani néhány szövegelválasztót egy sor formájában, alá kell húzni a szöveget, vagy egyszerűen csak szóközökkel kell helyettesíteni a szöveg egy részét, amely alatt az aláhúzást be kell állítani a további kézi kitöltéshez. Ez többféleképpen is megtehető, és a következőkben megvizsgáljuk, hogyan készítsünk sort a Wordben sokféle esetben.
A legegyszerűbb módja annak, hogy a Wordben egy vonalat húzzunk alá. Ezt a módszert egyébként a felhasználók használják leggyakrabban, de sajnos sok kellemetlenséggel jár a használata. A Wordben való aláhúzáshoz elegendő a "Kezdőlap" fülön aktiválni a "Kijelölt szöveg aláhúzása" ikont, ami után az összes nyomtatott szöveg alulról aláhúzásra kerül. A meglévő szöveget is aláhúzhatja, amihez elég kijelölni és rákattintani az aláhúzott szöveg ikonra. Szöveg nélküli üres terület aláhúzásához a Wordben aktiválnia kell az aláhúzási ikont, és meg kell nyomnia a "Tab" billentyűt a szükséges számú alkalommal, hogy a kívánt hosszúságú aláhúzást készítsen. Ha szükséges, a szabványos aláhúzott vonalat bármilyen más vonalra cserélheti, és bármilyen színt beállíthat.
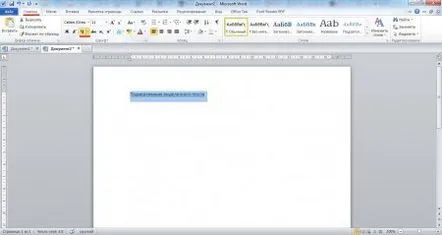
Válassza ki a sor típusát a szöveg aláhúzásához
Van egy másik módja az aláhúzásnak a Wordben, ez az aláhúzás szimbólum használata a billentyűzeten. Ez a szimbólum a "Shift" billentyű megnyomásakor kerül beállításra, vagyis meg kell nyomni a "Shift" gombot, és meg kell nyomni a "_" szimbólumot a kívánt számú alkalommal, amíg a kívánt hosszúságú sort meg nem kapjuk.
Ha a kiválasztott sor felett vagy alatt a lap munkaterületének teljes szélességében egy folytonos vonalat szeretne elérni, használhatja a szegélybeállító eszközt, amelyet főként a táblázat szegélyeinek beállítására használnak. Elvben,így vízszintesen és függőlegesen is beállíthat egy sort a szöveg bal vagy jobb oldalán. A kijelölt cellák vagy szövegek szegélyének beállítására szolgáló speciális menüben egyébként megtalálható a "Vízszintes sor" elem is.
Folyamatos vonal a lap teljes szélességében
Speciális menü a kijelölt cellák vagy szövegek szegélyeinek beállításához
Bonyolultabb szövegek, például különféle formák tervezéséhez a legjobb olyan táblázatokat használni, amelyekben nagyon egyszerűen lehet láthatatlanná tenni az általános rácsot, és csak a szükséges helyeken beállítani az alsó szegélyt aláhúzásként. Erről a módszerről a következő cikkekben olvashat bővebben: Hogyan készítsünk táblázatot a Wordben? Hogyan szerkeszthetek táblázatot a Wordben? Hogyan adhatunk meg pontos beállításokat egy táblázathoz a Wordben?
Példa vonalak tervezésére táblázatos formában, rejtett ráccsal
Példa vonalak tervezésére táblázatos formában a bemutatott rács segítségével
Az utolsó módja annak, hogy egy sort a Wordben egyszerűen rajzoljon a szöveg kívánt helyére. Néha ez a legjobb módszer, mivel a vonal olyan objektumként jelenik meg, amely bárhol elhelyezhető anélkül, hogy a szöveghez rögzítené. A Wordben úgy rajzolhat vonalat, hogy a "Beszúrás" fülre lép, és az "Ábrák" oszlopban kiválasztja a "Vonal" elemet. A vonal vízszintessé tételéhez tartsa lenyomva a Shift billentyűt rajzolás közben. A vonal meghúzása után megjelenik és aktiválódik a "Rajzeszközök" fül, ahol a "Vonal" objektum megfelelő beállításához szükséges összes eszköz megtalálható.
Az objektum egy vonal
Vonal beállítási elemek
KövetkezőOlvassa el tovabba:
- Hogyan készítsünk fából készült virágágyást saját kezűleg
- Hogyan készítsünk saját kezűleg mini üvegházat palánták számára
- Hogyan készítsünk fűnyírót saját kezűleg
- Hogyan készítsünk pázsitot az országban saját kezűleg
- Hogyan készítsünk likőrt otthon, a cseresznyelikőr receptje, lépésről lépésre recept fényképpel