Hogyan készítsünk DVD-t a menüből a DVD-lab PRO programban
Előző
Senkit nem fogsz meglepni egy színes DVD-lemezzel filmekkel, a lejátszók pedig már régóta az MPEG-4 videofájlformátumot játsszák. De amikor sok személyes videófelvétel gyűlik össze, nem csak egy lemezre akarja dobni az összeset, hanem azt is, hogyan díszítse fényesre, készítsen menüt, tegyen zenét. Ez az a hely, ahol a különféle video-DVD-k készítésére szolgáló programok segítenek.
Az interneten számos különféle programot találhat DVD-k készítéséhez. Vannak egyszerű beállításokkal rendelkező programok, ahol csak a kívánt filmet kell megadni. Vannak professzionálisak is, ahol minden beállítást magának kell elvégeznie.
Ebben a cikkben az összetett DVD-lab PROprogramot fogjuk megvizsgálni, amely lehetővé teszi DVD-k létrehozását különböző bonyolultságú menükből. Ez a program kész MPEG-2, MPEG-1vagy VOBfájlokkal működik. Vegyünk például két filmvideót, a Good Morningés a Too Cool to Fail.
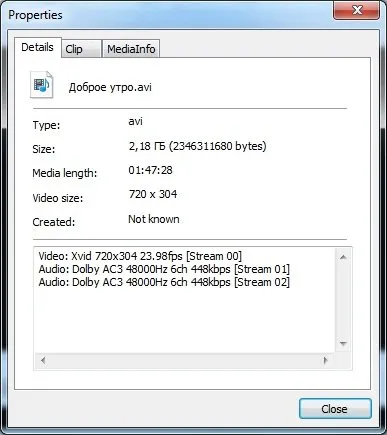
Most van egy problémánk: át kell kódolnunk AVI-ról DVD-re. A videót a Total Video Converterprogrammal konvertáljuk. Nagyon rugalmas a beállításokban, és lehetővé teszi a kívánt eredmény elérését.
Egy másik probléma, amely ránk vár, a videó bitrátájának és képarányának helyes megadása. Ami a bitrátát illeti, nagyjából úgy lehet kiszámolni, hogy a képfelbontást elosztjuk 150-zel. Döntsük el, melyik rendszerünk lesz DVD. Vannak 23,98 fpsképkockasebességű filmjeink, ezért fontoljuk meg DVDszéles formátumú videó NTSC 16:9készítését 720x480 képméretből.. Ha egyszerűen megadja a képméretet 720x480a kódolási beállításoknál, akkor a mozgókép erre a méretre lesz nyújtva. Ez bizonyos esetekben hátránya ennek a programnak. Sok korlátozott beállításokkal rendelkező program automatikusan újraszámolképpontokat fekete margók hozzáadásával. Számításokat manuálisan kell végeznünk. Elég tudni a pixelértéket különböző képarányoknál: PAL 4:3 – 1,094, PAL 16:9 – 1,459, NTSC 4:3 – 0,9113, NTSC 16:9 – 1,215.
És igen, feltételezzük. Vegyük az eredeti kép magasságát 304, és megszorozzuk az 1,215 304x1,215=369,36tényezővel. Felkerekítjük a 370egész értékre. De a DVD szabványos videómérete 480. A (480-370)/2=55alá és fölé fekete margót kell hozzáadni. Ha a Wondershare video converterprogramot használja az átkódoláshoz, akkor nem kell számításokat végeznie, minden automatikusan megtörténik a formátum kiválasztásakor. Csak a kódolás minősége lesz rosszabb, a fájlméret nagyobb, de sokkal gyorsabb.
Állítsuk be a fájljaink kódolását. A hangbeállításokon nem változtathat semmit, de ha figyelembe vesszük, hogy a hang nagy valószínűséggel a TV hangszóróiban fog hallani, akkor ott nem lesz különleges minőség. A hangminőséget 192 kbps-ravagy akár 128 kbps-rais csökkentheti. Az eredeti hangminőségű DVDkészítéséhez a hangsávokat külön kell elmenteni ac3formátumban.
Állítsuk be a videó beállításait. Hozzávetőleges bitsebesség színes képformátumhoz 720x480 2300 kbps. Ha a forrásfájl jó minőségű, a bitsebesség 2000 kbps-ravagy akár 1500 kbps-rais csökkenthető. De ebben az esetben szemmel kell ellenőrizni a minőséget a fájl egy kis töredékének újrakódolásával.
Állítsuk be a videó méretét.
Videó vágása és szegélyei. Itt kell hozzáadni a hiányzó fekete mezőket alulról és felülről, az általunk korábban kiszámított 55pixeleket. Csak páros értékeket kell megadnia, ezért 54pixelt teszünk a tetejére, és 56pixelt az alsóra. Kitöltőszínnem fogunk változni.
A Good Morningcímű film két hangsávot tartalmaz, amelyek közül az egyik angol nyelvű. Eredeti minőségében megőrizzük. Ehhez egy másik programot fogunk használni, mivel a Total Video Converterlehetővé teszi, hogy csak sztereót készítsen. De a Wondershare video converterprogram elmenti a hangsávot az 5.1rendszerbe. Ehhez válasszuk a 320 kbit/sminőséget, mivel a beállításoknál nincs kötelező 448 kbit/s. Ugyanakkor figyelembe kell vennie a DVD-lejátszó képességeit.
Ne felejtse el kiválasztani a második hangsávot.
A második filmnél ugyanazokat a kép- és hangkódolási beállításokat végezzük, azzal a különbséggel, hogy a sztereó hangminőség és a második sáv elmenthető a Total Video Converterprogrammal. Itt nem kell fekete mezőket hozzáadni. A kimeneti fájl nem a legjobb minőségű, ezért a videó adatfolyam bitrátáját 2500 kbps-re kell növelni.
Minden fájl készen áll a következő szakaszra DVD létrehozása.
Most létre kell hoznunk egy menüt a DVD számára. Nyissuk meg a DVD-lab PROprogramot és végezzük el a szükséges beállításokat. Létrehozunk egy normál NTSClemezt egy egyszerű VTSmenüvel. Egy bonyolultabb projekthez, amely mind az NTSC, mind a PALfilmeket tartalmaz különböző képsebességgel, kívánatos egy kiterjesztett VMGmenü létrehozása.
Importáljuk a DVD Video létrehozásáhozelőkészített fájlokat. Ehhez a Videó & Hangkattintson a "fájlok importálása"ikonra.
Először is válasszuk ki a fájlokat külön-külön.
Javasoljuk, hogy a videót elemi streamekre ossza fel. Ennek eredményeként az audio- és videofájlokat külön kapjuk meg. Ebben az esetben a DVDlétrehozásakor előforduló hibák száma csökken, és nem lesz késés vagyelőhang a videóban.
Semmilyen hibaüzenet vagy figyelmeztetés nem jelent meg, így minden megfelelően történt. Ugyanígy adunk hozzá egy külön elmentett hangsávot, és meglesz az egyik film elkészítéséhez szükséges összes fájl.
Most helyezzük be a fájljainkat a Movie 1nevű ablakba. Minden egyszerűen megtörténik, mint az Intézőben, kattintson a bal egérgombbal, és húzza. Ez lesz az első filmünk. Az egyértelműség kedvéért azonnal megváltoztatjuk az első hangsáv nyelvét.
Létre kell hozni egy másik filmet, ehhez létrehozunk egy másik mezőt a film számára. Kattintson a jobb gombbal a Projektablakra, és válassza a "film hozzáadása"lehetőséget, vagy használja az ablak menüjét.
Most ismételje meg ugyanazokat a lépéseket a második film importálásához.
Ideje létrehozni egy DVD-menüt. Nyissa meg a menübeállítások ablakát az 1. menüelemre kétszeri kattintással.
Válasszon ki egy tetszőleges képet a Háttéreklap menüjének hátteréhez, és húzza át a menüablakba. Bármilyen képet is felhasználhat importálásával.
Mivel minden filmhez meg fogjuk szervezni a nyelvi sáv kiválasztását, az első menüben egyszerűen megszervezzük a film kiválasztását, és minden filmhez létrehozunk egy további menüt. Most csak megírjuk a filmjeink címét, és kiválasztjuk a szövegkitöltést.
Ugyanúgy hozzunk létre egy külön menüt az első filmhez, mint ahogy a második filmet hozzáadtuk. Megtervezzük és megírjuk a szükséges szöveget. Most műveleteket kell hozzárendelnie a szöveghez. Ehhez kattintson a jobb gombbal a kívánt szövegre, és válassza ki a kívánt műveletet a menüből. A "Film megtekintése"feliratnál válassza ki a filmnézés kezdetét.
Hangsávokat is kiválasztunk. A feliratozáshoz "orosz"válassza ki az orosz hangsávot.
Ugyanígy kiválasztjuk az angol hangsávot, amely már a második sávban lesz. Egy gombot teszünk az előző menühöz való visszatéréshez, és hozzárendelünk egy műveletet.
Most a "Jó reggelt"szövegünk első menüjében hozzárendelheti az átlépés műveletét a második menühöz.
A menüt tegyük teljesen azonosnak a második filmnél. Ebben a programban lehetőség van a menüváltások teljes sorozatának vizuális megtekintésére, csak a "Kapcsolatok"fülre kell lépni. .
Most láthatjuk, hogy a film vége után semmilyen művelet nincs hozzárendelve. Állítsuk be kézzel a főmenübe való visszatérést. Ez megtehető egy művelet kiválasztásával a menüből, vagy hivatkozást rajzolva a megfelelő elem kiválasztásával. Aktiváljuk a szükséges filmet, ha rákattintunk.
Az összes hivatkozás telepítve van.
Nézzük meg, hogyan néz ki a menünk szimulációs módban. Ehhez aktiválja az első menüt, és engedélyezze ezt a módot.
Amint látjuk, a szövegkijelölés szinte láthatatlan. Ez a kiemelés színének módosításával vagy az átfedő háttér átlátszóságának csökkentésével javítható. A színt rózsaszínről zöldre változtatjuk. A szimulációs módból való kilépéshez újra ki kell választania. A szín megváltoztatásához válassza ki az első "Jó reggelt"szövegünket, és változtassa meg a színét a Térképlapon
Ily módon ellenőrizheti a teljes menüt, és elvégezheti a szükséges változtatásokat. A DVD-lemezünk teljesítményéhez szükséges minimális beállításokat elvégeztük. Ideje DVD-t készíteni. Válassza a "DVD-összeállítás"lehetőséget a menüben.
Válasszon mappát a projekt mentéséhez és egy ideiglenes mappát. Ellenőrizzük, mennyi helyet foglal el a projektünk. Ha a lemez mérete kisebb, akkor folytatjuk az összeállítást.
A DVD Video létrehozásabefejeződött. Marad a videó lemezre rögzítése. Ezt maga a DVD-lab PROprogram, valamint sok más harmadik féltől származó program is megteheti. Felvétel előtt célszerű ellenőrizni a projekt teljesítményét a számítógépen.
A projekt elkészítése során előfordulhat olyan helyzet, hogy a filmek kicsit több helyet foglalnak el, mint amennyi a lemezen található. Ebben az esetben a program képes gyorsan tömöríteni az egyik filmet. Százalékosan meg kell adni, hogy az eredeti méretnek mekkora része maradjon meg, miközben a becsült méretet azonnal jelezzük. Sok más lehetőség is van, amelyeket nem vettünk figyelembe.
KövetkezőOlvassa el tovabba:
- Hogyan készítsünk fából készült virágágyást saját kezűleg
- Hogyan készítsünk saját kezűleg mini üvegházat palánták számára
- Hogyan készítsünk fűnyírót saját kezűleg
- Hogyan készítsünk pázsitot az országban saját kezűleg
- Hogyan készítsünk likőrt otthon, a cseresznyelikőr receptje, lépésről lépésre recept fényképpel