Hogyan kell helyesen telepíteni az illesztőprogramot
ElőzőHogyan kell megfelelően telepíteni az illesztőprogramot? Ezt a kérdést gyakran felteszik, sok információ található róla az interneten, de a valóságban minden vagy nagyon bonyolult, és egy egyszerű felhasználó számára nem egyértelmű vagy korlátozott. Ebben a cikkben az illesztőprogramok helyes telepítéséről, valamint a témával kapcsolatos egyéb cikkeinkre mutató hivatkozásokról fogunk beszélni.
Hogyan kell helyesen telepíteni az illesztőprogramot
Az egyik lány úgy döntött, hogy vesz egy USB-bluetooth-adaptert, egy telefont a számítógéppel való kommunikációhoz, és nem kérdezte meg az eladót, hogy működik-e a számítógépére telepített Windows-verzióval, és telepítve van a Windows 7 Home Basic-en.Kiderült, hogy az USB bluetooth adaptert csak Windows XP-vel való működésre tervezték, ehhez az adapterhez egyszerűen nincs illesztőprogram a Windows 7 rendszerhez, megoldottuk az eszköz cseréjének kérdését.
Mi a lényege ennek a történetnek, csak annak, hogy biztosan tudnunk kell, hogy a készülékünk alkalmas-e arra, hogy az általunk telepített operációs rendszerben működjön, vagy más szóval, hogy a készülékünk rendelkezik-e illesztőprogramokkal, hogy az operációs rendszerben működjön. rendszerre van szükségünk. Erről csak az eszközgyártó hivatalos honlapján tájékozódhat, és csak onnan töltheti le a legfrissebb, kimondottan az operációs rendszerünkhöz szükséges verziójú drivert .
Sok felhasználó nagyon szereti az automatikus illesztőprogram-telepítést, és nem csoda, hogy ez a legegyszerűbb. Miután új eszközt telepített a számítógépbe, a Hardvertelepítő varázsló automatikusan megpróbálja telepíteni az eszközillesztőt, ha nem sikerül, akkor figyelmeztet, hogy ezzel az eszközzel problémák vannak.
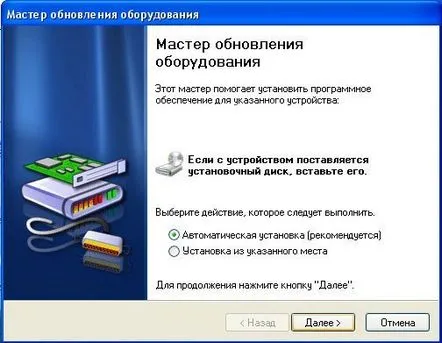
Ebben az esetben a készülék vásárlásához mellékelt CD-t kell használnunk a szükséges meghajtóval.
Az illesztőprogram telepítése egy ilyen CD-ről általában probléma és komplikáció nélkül történik, sokan ezt az illesztőprogram telepítésének lehetőségét tartják a leghelyesebbnek, de nem te és én, általában az illesztőprogramok elavult verziói vannak az ilyen lemezeken, ezért: Helyes felkeresni a megvásárolt eszköz hivatalos webhelyét, és letölteni az illesztőprogramok legújabb verzióit. Bonyolítsuk meg a dolgunkat, például vettünk egy videokártyát és nincs telepítő lemezünk driverekkel és lekoptak a matricák, nem is ismerjük a gyártóját.
A hardvertelepítő varázsló nem tudta telepíteni az illesztőprogramot, a videokártyánkra vonatkozó összes információ telepítéséhez és az illesztőprogram megtalálásához az Eszközkezelőbe lépünk,kattintson jobb gombbal a "Sajátgép" elemre, majd válassza a Vezérlő- és eszközkezelő lehetőséget. Azonnal figyelünk azokra az eszközökre, amelyekkel szemben egy sárga kör van felkiáltójellel, ez azt jelenti, hogy az operációs rendszer nem találta meg az illesztőprogramot ezekhez az eszközökhöz, és nekünk magunknak kell megkeresnünk és telepítenünk ezeket az illesztőprogramokat. A sárga kör alatt található a Videovezérlő (VGA-kompatibilis), kattintson rá jobb gombbal, válassza a Tulajdonságok menüpontot, majd lépjen az Információ fülre.
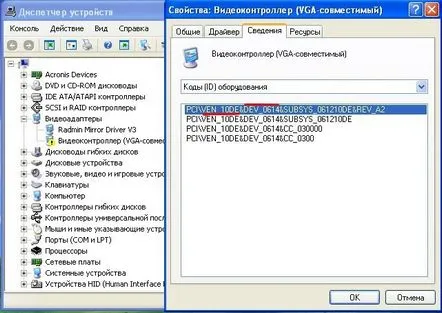
a legördülő listából válasszuk ki a „Kódok (ID) a berendezést”, vagyis így tudhatjuk meg videokártyánk azonosító számát.
Itt van, akárcsak a PCIVEN_10DE&?DEV_0614&SUBSYS_061210DE&REV_A2 felső polcon. Most megtaláljuk a videokártya illesztőprogramját az eszközkód alapján, a www.devid.info erőforráson keresztül. Ezen az oldalon minden nagyon egyszerű. A beviteli mezőbe írja be készülékünk "Equipment ID"-jét, majd nyomja meg a Keresés gombot
És ott van a sofőrünk
Kattintson a Letöltés gombra, de vegye figyelembe, hogy ez az illesztőprogram VISTA operációs rendszerekhez készült, a Windows 7 32 bites, ha Windows 7 64 bites, akkor ez az illesztőprogram valószínűleg nem fog működni, ebben az esetben lépjen a második részre a cikk, ahol elmagyarázza, hogyan töltheti le az illesztőprogramot a gyártó hivatalos webhelyéről.
Válassza ki az eredeti fájlt, és töltse le
Barátaim, a videokártyánk illesztőprogramja a devid.info/ru webhelyről lett letöltve, sajnos a legújabb verzióval fog rendelkezni, az illesztőprogram legújabb verziójának letöltéséhez el kell mennie a gyártó hivatalos webhelyére. eszközét (www.nvidia.ru), és töltse le onnan. Hogyan kell csinálni, olvassa el egy kicsit alább.
Most ugyanazt a videokártya-illesztőprogramot találjuk eszközkód szerint a pcidatabase.com erőforráson keresztül, itt biztosan meghatározhatmelyik eszközt, és ennek megfelelően keresse meg az illesztőprogramot.
Betűkből és számokból álló halmazt nézünk és látunk, lefordítom a Ven - vendor - a készülék gyártójának megjelölése DEV - készülék szimbólumokat, ezek után a betűk után négy karakter és a videokártyánk azonosító száma. Azt írjuk, hogy Ven - a szállító, vagyis a készülékünk gyártója, a képen a VEN_10DE szám látható, majd írjuk DEV - az eszközt, maga az eszköz DEV_0614
Erre az oldalra megyünk, majd be kell szúrnunk a beírt eszközkódokat a Szállítókereső keresőmezőbe: 10DE, majd a Device Search mezőbe: 0614, nyomjuk meg a Keresés gombot.
És itt van, az NVIDIA GeForce 9800 GT videokártyánk.
Próbáljuk meg letölteni az illesztőprogramunkat a pcidatabase.com webhelyről, valamint az NVIDIA hivatalos webhelyéről
amint az a www.nvidia.ru webhelyen látható, könnyen megtalálhatja az illesztőprogramot bármely NVIDIA videokártyához, van egy automatikus keresési mód is,
egy speciális program azonosítja a videokártyát, és felajánlja a meghajtót, csak a letöltésre kell kattintania
Hasonlítsuk össze a verziókat, nézzük meg, hogy a pcidatabase.com forráshivatkozásról letöltött fájl verziója jóval régebbi, mint az NVIDIA hivatalos webhelyéről letöltött fájl.
Elkészítjük és telepítjük az NVIDIA hivatalos webhelyéről letöltött illesztőprogramot
Ezután futtassa a telepítőt
Fájlok kicsomagolása
Licencszerződés Kiválasztjuk az Express beállítást Telepítés A telepítés befejeződött, indítsa újra
Címkék a cikkhez: Az illesztőprogramok helyes telepítése
KövetkezőOlvassa el tovabba:
- Gyakorlat „deszka”, hogyan kell helyesen csinálni, és mi lesz az eredmény
- Mit jelent a piros cérna a csuklón és hogyan kell helyesen megkötni
- A tető vízszigetelése folyékony gumival, hogyan kell helyesen csinálni, előnyei és hátrányai
- Hogyan kell helyesen átültetni egy beltéri virágot
- Hogyan kell helyesen etetni egy német juhászkutya, a megfelelő étrend kiválasztása