Hogyan állítsunk be WiFi jelszót D-link, TP-Link, ZyXEL és más útválasztókban
ElőzőHa megtörtént, hogy WiFi útválasztója védelem nélküli hozzáférési pontot biztosít az internethez, és azt szeretné, hogy az internetet kizárólag Ön használja, akkor hasznos lesz megtanulni, hogyan állítson be jelszót a WiFi útválasztón. Olyan gyártók, mint: D-link, TP-Link, Zyxel és mások. A blogon már több cikkemben is foglalkoztam ezzel a kérdéssel, de ez a cikk annyiban különbözik majd, hogy nem egy router-modellről fogok beszélni (ahogyan a példa esetében tettem), hanem többről, és hogy legyen pontosabban a legnépszerűbb útválasztó gyártókról lesz szó.
Itt találhatók a WiFi-jelszó beállításával kapcsolatos cikkek linkjei:
Hogyan lehet megtudni a Wi-Fi jelszavát
Megváltoztatjuk a Wi-Fi jelszavát
Kém WiFi jelszó különböző operációs rendszerekben
Természetesen nem fogom tudni lefedni a most elérhető gyártók széles körét, de a cikk elolvasása után úgy gondolom, hogy biztosan lesz ötlete a WiFi jelszó megváltoztatására.
A hozzáférési pont jelszóval történő védelme érdekében konfigurálnia kell az útválasztót a beállításokban. A vezérlőpult eléréséhez meg kell találnia az útválasztó IP-címét.
Hogyan lehet megtudni az útválasztó IP-címét, bejelentkezési nevét és jelszavát a konfiguráláshoz
A legegyszerűbb módja annak, hogy megtudja az útválasztó IP-címét, ha alaposan megvizsgálja annak esetét. Leggyakrabban az IP-cím szerepel rajta. Tartalmazhatja azt a bejelentkezési nevet és jelszót is, amelyre szüksége lesz a vezérlőpultba való belépéshez. Ezenkívül az IP-cím, a bejelentkezési név és a jelszó megadható az útválasztó utasításaiban. Megtekintheti őket a gyártó hivatalos honlapján is.
Íme egy példa:
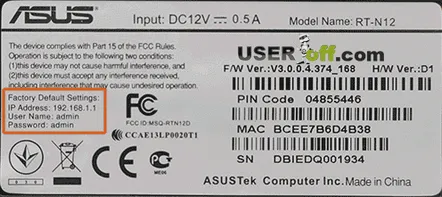
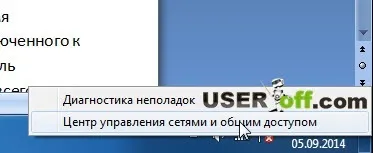
Ezután kattintson a Részletek elemre. Az útválasztó IP-címe az "IPv4 alapértelmezett átjáró" sorral szemben jelenik meg.
Figyelem! Ez a módszer akkor segít, ha WiFi-n vagy kábelen keresztül csatlakozhat az útválasztóhoz. Ha csak személyre szabja, akkor ez nem neked való!
Ha a DHCP nincs konfigurálva az útválasztón, olvassa el a fenti cikkeket. Ott megtudja, mit kell tennie.
Most, hogy ismerjük a vezeték nélküli útválasztó IP-címét, ideje elkezdeni a konfigurálást. Ehhez írja be a router IP-címét a böngésző címsorába, majd nyomja meg az Enter billentyűt. Megnyílik a router vezérlőpultjának bejelentkezési oldala, amelyen meg kell adnunk a bejelentkezési nevet és a jelszót. Gyakrabban ezek az értékek mindkét mezőben "admin". A gyártók a következő lehetőségek közül választhatnak: admin és egy üres jelszó, user – user, sanyok – rendszergazda, sanyok és egy üres jelszó.
De szeretném ismét emlékeztetni Önt, hogy ne találgasson, ezeket az információkat elolvashatja az útválasztóhoz csatolt műszaki dokumentációban, vagy alaposan megvizsgálhatja az útválasztót az alsó részén. Most, hogy hozzáférése van a vezérlőpulthoz, továbbléphet eljárásunk fő részére, vagyis a telepítésre.WiFi jelszó.
TP-LINK
Jelszó megadása TP-LINK WiFi-n: a menü bal oldalán keresse meg a „Vezeték nélküli” részt, a „Vezeték nélküli biztonság” alszakaszt. A fő részben válassza ki a "WPA-PSK/WPA2 PSK" elemet. A „Vezeték nélküli jelszó” mezőbe írja be a kívánt jelszót (legalább 8 karakter). Nyomja meg a "Mentés" gombot, és indítsa újra az útválasztót.
Most meg kell adnia egy jelszót az útválasztóhoz való csatlakozáshoz.
ZyXEL
Az útválasztó vezérlőpultjába belépve a bal oldalon megtaláljuk a „Wi-Fi hálózat” részt, és kiválasztjuk a „Biztonság” részt. Megjelenik a Wi-Fi biztonsági beállítások ablak. Az "Authentication" sorral szemben válassza ki a listából a "WPA-PSK/WPA2-PSK" lehetőséget, a "Hálózati kulcs (ASCII)" sorral szemben pedig írja be az általunk kitalált jelszót. Kattintson az "Alkalmaz" gombra, és indítsa újra az útválasztót:
D-Link
Fentebb a vízszintes vezérlőmenüket elemeztük, most pedig nézzük a D-Link gyártók függőleges menüit. Jelszó elhelyezése a WiFi D-n - link: a vezérlőpult megnyitása után kattintson a "Wi-FI" elemre, és válassza az "Alapbeállítások" lehetőséget:
Az ablakban állítsa be a hálózat nevét (SSID), majd kattintson a "Módosítás" gombra. Ezt akkor kell megtenni, ha nem használta a WiFi funkciót az útválasztóban. Ha az útválasztó már terjesztette a WiFi-t, és csak jelszót kell beállítania, akkor lépjen a "Biztonsági beállítások" fülre.
Ezen a lapon állíthatja be a WiFi jelszót. Kiválasztjuk a WPA2-PSK titkosítási típust, a "PSK titkosítási kulcs" sorba beírjuk a kitalált jelszavunkat a hozzáférési ponthoz. Kattintson a "Módosítás" gombra, és indítsa újra az útválasztót.
Megjegyzés: Mindenesetre azt mondtam, hogy a jelszó megváltoztatása után indítsa újra a routert, és ez a pillanat néha nagyon fontos, hogy minden gördülékenyen menjen. Néha, amikor módosítja a beállításokat az útválasztóban, vannak átfedések és minden változásalkalmazva, jobb minden esetre újraindítani a routert. Bár ezt nem szükséges megtenni, ennek tudatában kell lennie.
Előfordul, hogy nem vásárolt új routert egy boltban, hanem elvette valakitől, vagy régit vásárolt. Ebben az esetben a gyártó alapértelmezett beállításai módosíthatók a routerben, azaz például módosítható az IP cím, a bejelentkezés és a jelszó a router vezérlőpultjába való belépéshez. Ebben az esetben vissza kell állítania az útválasztót a gyári beállításokra. Hogyan történik?
Az útválasztóknál van egy gomb a hátsó panelen, amelyet egy vékony tárggyal, például egy tűvel kell megnyomni. Bekapcsolt útválasztó mellett nyomja meg és tartsa lenyomva 6-10 másodpercig. Ezt követően az IP-cím ismét 192.168.1.1 vagy 192.168.0.1 lesz, a bejelentkezési név és a jelszó "admin".
Fontos! Ne feledje, hogy az útválasztó összes beállítása visszaáll, nevezetesen a szolgáltató beállításai, jelszavai, hozzáférési pontjai, IP-címei stb... Ezért az általános visszaállítás végrehajtása előtt írja le, vagy emlékezzen mindenre, amire szüksége lehet.
Te és én most kitaláltuk, hogyan állíthatunk be jelszót egy Wi-Fi útválasztón. Elvileg minden művelet ugyanaz: keresse meg a vezeték nélküli kommunikációs beállításokat tartalmazó lapot, majd írja be jelszavát a megfelelő mezőbe. A lényeg, hogy szánj rá időt és minden rendben lesz! Mielőtt azonban beállítaná a Wi-Fi-jelszót az útválasztóban, nézze meg ezt a Windows-jelszót - ez az eljárás egyszerűbb, mert nem kell IP-címekkel, bejelentkezési nevekkel és jelszavakkal foglalkoznia. Olvasson erről a módszerről a cikk elején megadott linkeken.
Videó egy példával a WiFi jelszó beállítására:
KövetkezőOlvassa el tovabba:
- Hogyan állítsunk be jelszót Windows 7 rendszeren
- Hogyan lehet jelszót tenni egy mappába
- Hogyan válasszunk WiFi adaptert a számítógéphez
- Hogyan kell megfelelően csatlakoztatni a wifi routert
- Hogyan csatlakoztassunk WiFi routert