Bootolható flash meghajtó létrehozása a Rufus programmal
Előző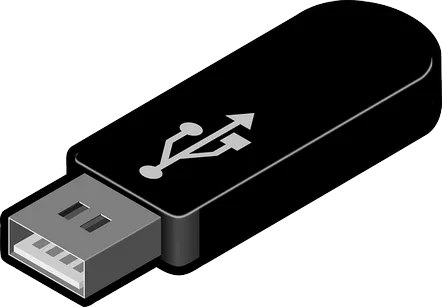
A Rufusszal végzett munka szakaszai
1.Először is le kell töltenie a programot a számítógépére. Ezt megteheti a cikk végén található hivatkozás segítségével a fejlesztő hivatalos webhelyéről. A program telepítést nem igényel, így a letöltés után azonnal elkezdheti használni a programot.
2.A segédprogram elindítása után megnyílik egy kis ablak, melynek jobb felső sarkában azonnal módosítható a felület nyelve. Az „Eszköz”mezőben megjelenik a pendrive, de mivel jelenleg semmi sem csatlakozik a számítógéphez, ezután üres marad.
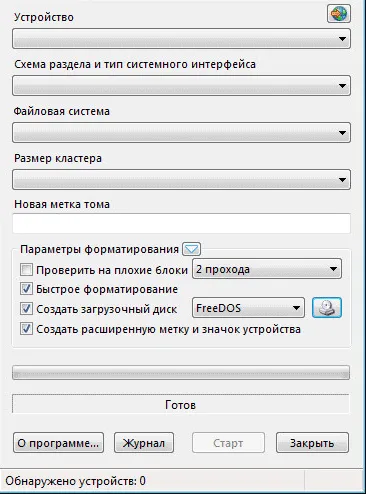
3.Csatlakoztassa a flash meghajtót a számítógéphez, amely indíthatóvá válik. Néhány pillanat múlva a program azonosítja az eszközt, és megjeleníti a nevét az azonos nevű oszlopban. Ha jelenleg több flash meghajtó csatlakozik a számítógéphez, válassza ki a kívántat, és folytassa közvetlenül a beállításokkal.
4.A "Partíciós séma és a rendszerinterfész típusa"oszlopban számos elem látható. Ha nem tudja, mit válasszon, álljon meg a "MBR UEFI BIOS-szal rendelkező számítógépekhez vagy"tételnél, mivel ez a lehetőség a legtöbb esetben megfelelő.
5.A következő oszlop azt javasolja, hogy válasszon fájlrendszert a flash meghajtóhoz. Ezen a ponton alapértelmezés szerint elhagyhatja a FAT32-t, de ha a képméret a műtőbenrendszer mérete meghaladja a 4 GB-ot, akkor ki kell választania az NTFSlehetőséget.
6.Hagyja a "Cluster size"elemet a jelenlegi állapotában.
7.Az "Új kötetcímke"elem a flash meghajtón rögzített kép nevét jeleníti meg. A szabványos név lecserélhető valami kényelmesebbre, például Windows 7-re. Így sokkal gyorsabban navigálhat, hogy pontosan mit is tartalmaz a flash meghajtó.
8.Most bontsa ki a Formázási beállításokelemet további lehetőségek megnyitásához.
A "Indítólemez létrehozása"elem mellett válassza ki az "ISO-kép" elemet, majd kicsit jobbra kattintson a gombra, hogy megadja az égethető kép elérési útját a számítógépen.
9.Ezzel befejeződik a Rufus telepítése. A rendszerindító flash meghajtó létrehozásának megkezdéséhez nyomja meg a "Start"gombot.
10.Az indítás után azonnal egy figyelmeztető ablak jelenik meg a képernyőn, amely azt mondja, hogy a flash meghajtón lévő összes információ törlődik. Ennek elfogadása után megkezdődik a rögzítési folyamat.
11.Amikor a program befejeződött, a program "Kész"állapotot jelenít meg. Most bezárhatja a program ablakát.
Ha megnyitja az Intéző ablakot, látni fogja, hogy egy operációs rendszerrel rendelkező rendszerindító flash meghajtó csatlakozik a számítógéphez.
Töltse le ingyen a Rufust
Töltse le a programot a hivatalos webhelyről
KövetkezőOlvassa el tovabba:
- A multiboot flash meghajtó létrehozása számos operációs rendszert és egyéb programot tartalmaz
- Hogyan lehet letiltani a flash meghajtó automatikus futtatását
- Kingston flash meghajtó visszaállítása
- Hogyan tölthető le a Windows fél óra alatt flash meghajtó segítségével
- Windows flash meghajtó formázása