Az ICQ helyes telepítése a QIP példáján
ElőzőJelenleg az információs technológiák növekedési üteme valóban lenyűgöző. Néhány évvel ezelőtt az emberek nem tudták elképzelni, hogy számítógépen vagy bármilyen más eszközön keresztül képesek lesznek kommunikálni a világ különböző részein!
Ma az egyik leggyakoribb internetes azonnali üzenetküldő szolgáltatásról, az ICQ-ról fogunk beszélni. A rendszer sajátossága, hogy a felhasználók közötti üzeneteket azonnal kézbesítik, így az e-mailekkel ellentétben teljes értékű párbeszédet lehet folytatni a beszélgetőpartnerrel. Naponta több tízmillió ember veszi igénybe ezt a szolgáltatást.
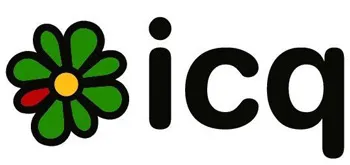
Ma már szinte mindenki ismeri az ICQ logót
A felhasználó üzenetet küld a beszélgetőpartnernek az internethez csatlakoztatott eszközön lévő speciális messengeren keresztül, majd a messenger csatlakozik a szerverhez, és azon keresztül kommunikál a többi klienssel.
Hogyan lehet csatlakozni az ICQ közösséghez?
A messenger telepítése és konfigurálása meglehetősen egyszerű. Most megvizsgáljuk ennek az egyszerű feladatnak a végrehajtásának fő lépéseit.
Először is ki kell választania, hogy melyik messenger tetszik jobban. Most már sok ilyen program létezik:
- Windowshoz vannak ICQ messengerek;
- QIP;
- Miranda;
- Linux rendszerekhez – Jabber és még sokan mások.
Koncentráljunk a QIP programra, annak új verziójában, a QIP 2012-ben, mint a véleményem szerint legvonzóbb felülettel rendelkező üzenetküldőre. Ezt az ingyenes programot közvetlenül a projekt weboldaláról töltheti le: http://download.qip.ru/2012/qip2012_nosms_7102.exe
A telepítőfájl letöltése után a következő ablakot látjuk:
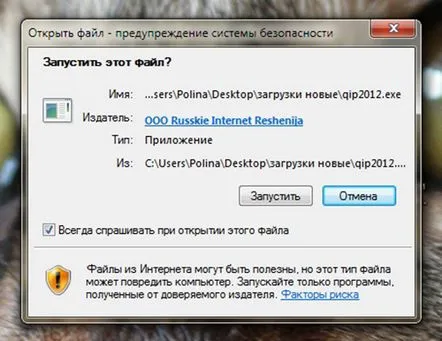
Futtassa ezt a fájlt nekünk? Persze különben miért is töltenénk le ezt az ICQ klienst
Ezután kattintson a "Futtatás" gombra, és válassza ki az orosz nyelvet a telepítéshez. Ezek után nekünkJavasoljuk, hogy válassza ki a telepítés típusát:
Válassza ki a QIP program telepítési típusát
Válassza ki a normál alapértelmezett beállítást. Ezután megnyílik számunkra a bejelentkezési űrlap:
ICQ adatbeviteli űrlap
A QIP ezen verziójában a „Vkontakte”, „Facebook” és „Twitter” közösségi hálózatokon keresztül engedélyezhetjük. Próbáljunk meg bejelentkezni a „Vkontakte” szolgáltatáson keresztül, írja be a „kapcsolattartó” e-mail-címét és jelszavát, ha az adatokat helyesen adta meg, kattintson a „Folytatás” gombra.
Alapértelmezés szerint a képernyő jobb sarkában megjelenik a frissített QIP 2012. Mivel a bejelentkezést a Vkontakte közösségi hálón keresztül használtuk, a kapcsolatfelvételi ablakban csak Vkontakte ismerőseink jelennek meg. A QIP 2012 hasonló kinézetű lesz, ha „Facebookon” vagy „Twitteren” jelentkezik be.
Ha hozzá szeretné adni névjegyeit az ICQ szolgáltatásból, lépjen a főmenübe a messenger alján található telefon gombbal, lépjen a "Fiók hozzáadása" szakaszba, és válassza az ICQ lehetőséget:
ICQ fiók hozzáadása
Adja meg UIN-jét és jelszavát az űrlapon.
Ezt követően megtekinthetjük az összes ICQ kapcsolatunkat. Ezzel sikeresen befejeződik az ICQ telepítési folyamata, és továbblépünk egy másik fontos szempontra – a messenger konfigurálására az igényeinknek és kényelmünknek megfelelően.
Vissza a tartalomjegyzékhez
Szabja testre a QIP messengert igényeinek megfelelően
Amint látjuk, a QIP felső menüjében szabványos opciók találhatók: "Offline kapcsolatok megjelenítése/elrejtése" (kattintson erre a gombra, ha nem szeretné látni a hálózaton kívüli beszélgetőpartnereket), "A csoportok" (itt, ha kívánja, és ha elérhető ugyanezen csoportok, a gomb érintetlenül hagyható), "Hangok engedélyezése/letiltása", "Privát listák" (a listák láthatatlanság módban látnak, vak soha és figyelmen kívül hagyva), "Előzmények " mindenkineka felhasználókhoz és a párbeszédablakhoz, az általános beállításokhoz", valamint egy új lehetőség - "Szelektív küldés", amely lehetővé teszi bizonyos felhasználók kiválasztását és ugyanazon szöveg elküldését. Mellesleg, nagyon kényelmes lehetőség meghívók és hírek küldésére a barátoknak.
Vissza a tartalomjegyzékhez
A QIP messenger "Beállítások" szakasza
A QIP messenger beállítási ablaka
Tehát elkezdjük a QIP konfigurálását magunknak a felső részből - "Általános". Alapértelmezés szerint több pipa van beállítva, a pipákat tetszés szerint hagyjuk, javaslom hagyni a következő opciókat: "QIP indítása rendszerindításkor" - hogy ne keresse később a messenger ikont, "Check for a new version QIP minden nap”, „Szolgáltatások engedélyezése a böngészőben” és „Fiókbeállítások mentése a szerverre”.
A "Jelszó mentése" opció bejelölhető, ha Ön az egyetlen személy, aki használja a számítógépet, és senki sem fér hozzá a levelezéshez. Ellenkező esetben, ha úgy dönt, hogy megtartja jelszavát, mindenki, aki felhasználóként jelentkezik be, Önként jelentkezik be, és elolvashatja az üzenetek előzményeit, vagy üzenetet küldhet ismerőseinek az Ön nevében.
Vissza a tartalomjegyzékhez
QIP "Kapcsolattartó" szakasz
Egy lap a névjegyek listájával
Itt leginkább az ablakbeállítások érdekelnek minket: azt javaslom, hogy válassza ki az "Above all window" (Minden ablak felett), a "Normál ablak címe" helyet, és zárja be az ablakot a "Bezárás" gombbal. Ugyanebben a részben választhatunk egy megfelelő betűtípust, és választhatunk különféle opciókat – most már alapértelmezés szerint kiválasztva hagyhatjuk őket.
A „Kapcsolat lista” alatt található az „Események” rész.
Vissza a tartalomjegyzékhez
"Események" szakaszban
QIP események lap
Alapértelmezés szerint a képernyő pozícióját választjuk kiez a jobb alsó sarok, ami elég kényelmes, és a pop-up stílus. Azt tanácsolom, hogy ne állítson be értesítéseket az állapotokról, ellenkező esetben fennáll annak a veszélye, hogy elárasztják az üzenetek arról, hogy ki és mikor változtatta meg az állapotát, lépett be a hálózatba stb. Hacsak nem tudja megjegyezni, hogy az egyik ismerőse éppen üzenetet ír Önnek. Erősen javaslom a felugró üzenetek kikapcsolását is - először kényelmesnek tűnik, de aztán kezd unalmassá válni, és ismét lehetőséget ad vendégeinek, hogy lássák, mit írnak Önnek.
Ezután nyissa meg az "Üzenetek" elemet.
Vissza a tartalomjegyzékhez
Üzenetek lap
Üzenetek lap
A QIP ezen verziója sok beállítást tartalmaz az üzenetekhez. Kezdjük azzal, hogy az üzenetablakban adjunk meg egy nevet – ide írhatjuk be a becenevünket vagy a nevét. Ezután válassza a "Kommunikációs stílus" lehetőséget. Véleményem szerint a legjobb megoldás a szabványos oldalsó fülek. Ebben a verzióban az üzenetablak így néz ki:
QIP üzenet ablak
Az ablak jobb oldalán láthatók azok bejelentkezési adatai, akikkel leveleztünk, valamint az üzenetek előzményei. Az üzenetablakban egyébként egy másik fontos opciót is beállíthat: üzenetek küldését az "enter" gomb megnyomásával. Ehhez meg kell nyomni a szövegbeviteli mező feletti szélső gombot, és meg kell nyomni a bal oldalon lévő negyedik ikont.
Nézzük meg, milyen egyéb beállításokat kínál számunkra az üzenetablak. Tehát kezdjünk egy részletes tanulmányt. Az első ikon a hangulatjelek, majd lehetőség van az idézőjelekre - ez a beszélgetőpartner utolsó üzenetének idézete a párbeszéd legkényelmesebb stílusához, a kész válaszok sablonjai (a "Beállítások" részben hozzáadható) - > "Üzenetek" - > "Kész válaszok"), előzményüzenetek, fájlok küldése, majd megfigyeljük az általános beállításokat, amelyeket márkorábban látott, üzenetek küldése az "Enter" billentyűvel, szövegírással kapcsolatos üzenetküldés engedélyezése/letiltása (ha az opció be van kapcsolva, a beszélgetőpartner látni fogja, hogy üzenetet írsz neki), párbeszédablak törlése, kompakt ablak mód (kattintás után az ablak felső része, az alsó egy része eltűnik), valamint a párbeszédablak külön ablakra váltása.
Ha a jobb oldali ecsettel rákattintunk a második "T" gombra, akkor azt látjuk, hogy megjelentek a [b][/b] típusú címkék - ezek az úgynevezett BB kódok, egy üzenetjelölő nyelv, nagyon hasonló a html. A BB kódokról bővebben a Wikipédián olvashat: http://ru.wikipedia.org/wiki/BBCode.
A címkék mellett láthatja a kép és egyéb címkék feltöltésének lehetőségét.
Az üzenetablak alján található egy "Küldés" gomb is, amellyel ugyanazt az üzenetet küldheti el különböző típusú kapcsolatoknak, a párbeszédpanel a jobb oldali fülön jelenik meg - online kapcsolattartóknál, minden névjegynél és szelektív küldés.
Az üzenetablak helyesírás-ellenőrzésének lehetősége is sok felhasználó figyelmét felkelti; a Microsoft Word-hez hasonlóan a hibásan írt szavakat a beírás után hullámos vonalak aláhúzzák. Ilyen ellenőrzést a "Helyesírás-ellenőrzési beállítások" pont "Üzenetek" részében adhat hozzá az "Engedélyezés" gombra kattintva.
Teljesen biztos vagyok benne, hogy ez a lehetőség nem hagyja közömbösen a QIP 2012 egyik felhasználóját sem.
Most térjünk vissza a főmenübe, és menjünk az "Előzmények" részhez.
Vissza a tartalomjegyzékhez
"Előzmények" szakasz
Előzmények lap
Itt konfigurálhatja az előzmények tárolási útvonalait (például kiválaszthatja saját mappáját, elkerülve az alapértelmezettet - általában így néz ki:C:UsersuserAppDataRoamingQIPProfilesprofilenameHistory), itt megadhat egy másik elérési utat a fájlok tárolására - erősen ajánlom, hogy válasszon olyan mappát, amelynek helye a legkényelmesebb a barátok által küldött fájlok megtekintéséhez. Ebben a részben kiválaszthatja az előzmények és a szolgáltatási üzenetek mentésének szükségességét, valamint a levelezésből megjelenített üzenetek számát, amikor új párbeszédet nyit a beszélgetőpartnerrel.
Minden állapotbeállítás az azonos nevű "Beállítások" részben található, bekapcsolhatja az üzenetrögzítőt és beállíthat egy időzítőt az állapot megváltoztatásához. Felhívom a figyelmet a messenger ablakában lévő kép állapotára is:
QIP állapotablak
Bármelyik ikont kiválaszthatja, és írhat egy rövid üzenetet, amely leírja jelenlegi állapotát vagy gondolatait. Beszélgetőpartnerei látni fogják a képet a névjegyzékben, és az üzenetet a rendszer elolvassa, amikor párbeszédet nyit Önnel. A messenger ugyanabban a sarkában választhat szabványos általános állapotokat: "Online", "Beszélésre kész", "Dühös", "Láthatatlan", "Offline" és mások.
Azt javaslom, hogy még ne érintse meg a "Spam elleni védelem" szakasz paramétereit, és azonnal lépjen a "Hangok" részre.
Vissza a tartalomjegyzékhez
"Hangok" szakasz
Hangok lap
Lehetőség van a hang kikapcsolására (amint emlékszel, ez a messenger felső menüjében jelenik meg), valamint hangértesítések tinktúrája - kiválaszthatja a kívánt hangot .wav formátumban, és beállíthatja egy konkrét forgatókönyv. Ehhez válasszon ki egy szkriptet, például a "QIP indítása" és kattintson a "Módosítás" gombra, majd válassza ki a fájlt, kattintson az "Alkalmaz" gombra, és a QIP következő indításakor élvezze a kiválasztott hangot. Meghallgathatja ezt a hangot, és kattintson a zöld háromszögre a beállítások ablakbanesemények alatt.
Most menjünk az interfész beállításaihoz.
Vissza a tartalomjegyzékhez
"Interfész" szakasz
Interfész fül
A legérdekesebb dolog ebben a részben a "Szín" és az "Interfész nyelve" menük. A "Szín" menüre kattintva választhatunk az üzenetablak, a kapcsolatok, a chat ablak színsémáit, az általános színbeállításokat és a háttérszínt. A beállított színtől eltérő színt választhat, ha a beállított színt tartalmazó ablakra kattint, és a palettáról kiválasztja a kívánt színt.
Ezután az alábbi részben választhatunk gyorsbillentyűket, majd telepíthetünk különböző modulokat, vagy kiválaszthatunk már meglévőket (a QIP 2012-ben már telepítve van az OGOROD Postcards 1.1 közösségi hálózat, a QIP Radio, a Win-7). A következő "Kapcsolat" részt figyelmünk nélkül hagyjuk - minden már be van állítva és tökéletesen működik.
Ha rendelkezik webkamerával, azt a „Videó és hang” részben konfigurálhatja, valamint mikrofont és hangszórókat a barátaival való hang- és videokommunikációhoz a QIP-en.
A főmenü legalsó része a „Fiókok”. Ebben a részben új fiókot adhat hozzá, és törölheti a feleslegeseket. Az összes beállításunk szerint most két fiókkal kell rendelkeznie - ICQ közösségi hálózattal.
Ezen a ponton befejezzük a beállításokat a főmenüben, és továbblépünk a messenger ablak részletesebb tanulmányozására.
Vissza a tartalomjegyzékhez
QIP Messenger panel
A QIP messenger főmenüje
Az állapotképekkel korábban már foglalkoztunk, most a főmenüt nyitjuk meg. Próbáljuk meg a névjegyek listáját a jobb vagy a bal szélhez rögzíteni. Ezt követően a lista a jobb (bal) szélére kerül, és a képernyő teljes magasságáig terjed. Valójában, amint a tapasztalataim azt mutatják, a messenger helye a jobb oldalon a leginkábbkönnyen.
A személyes fiókadatokat is módosíthatjuk. Ehhez ki kell választania egy fiókot az „Adatok megjelenítése/módosítása” alatt. Mostantól megváltoztathatjuk magunkra vonatkozó általános, munkahelyi és személyes adatokat.
Az új QIP megvalósítja a hívások lehetőségét, ahogy azt már említettük. Hívást kezdeményezhet, ha van pénzeszköz a QIP számlán az alsó menüben a csengő gombra kattintva. Mellette található az új névjegyek keresésének és hozzáadásának gombja.
Névjegyek hozzáadása ablak
Ott megpróbálhatunk új beszélgetőpartnert találni felhasználói azonosító, e-mail cím alapján, és a globális keresésből véletlenszerű ismerősökben is szerencsét próbálhatunk.
Új névjegykereső ablak
Ezen a pozitívumként fejezzük be a QIP 2012 konfigurálását. Mint látható, a QIP ICQ kliens konfigurálása és telepítése valóban egyszerű feladat.
Kellemes ICQ kommunikációt kívánunk!
KövetkezőOlvassa el tovabba:
- Mintajánlások és receptek a vízipipa helyes elkészítéséhez
- Miért nem töltődik a táblagép? A Tablet PC NOT Charging példáján – Megoldás Inventions
- A Rufus használata vagy a Windows 8, 8.1, 10 telepítése közvetlenül egy flash meghajtóra a Windows To Go gomb segítségével
- Az antibiotikumok helyes és ellenőrzött alkalmazása a pattanások kezelésére
- A hullámkartonból készült kerítés saját kezű telepítése az egész folyamat az elejétől a végéig