Az AMD videokártya felgyorsítása (Ati Radeon) Növelje a teljesítményt az FPS játékokban 10-20-kal
Előző
Az egyik korábbi cikkben elmondtam, hogyan növelheti a játékok teljesítményét (a másodpercenkénti képkocka számát "FPS") az Nvidia videokártyák beállításainak helyes beállításával. Most az AMD-n a sor (Ati Radeon).
Fontos megjegyezni, hogy a cikkben található ajánlások segítenek felgyorsítani az AMD videokártyát túlhajtás nélkül, elsősorban a képminőség csökkentésével. Egyébként a grafika minőségének ilyen mértékű csökkenése néha szinte láthatatlan a szemnek!
Tehát, közelebb a lényeghez, kezdjük el a termelékenység növelését...
A videokártya beállításainak módosítása előtt javaslom a driverek ellenőrzését és frissítését.Az illesztőprogramok nagymértékben befolyásolhatják a teljesítményt és általában a működést!
Pl. 12-13 éve volt egy Ati Radeon 9200 SE videókártyám és a driverek fel voltak rakva, ha nem tévedek 3-as verzió (~ Catalyst v.3.x). Így sokáig nem frissítettem az illesztőprogramokat, hanem a PC-hez mellékelt lemezről telepítettem őket. A játékokban nem láttam jól a tüzet (gyakorlatilag láthatatlan volt), de micsoda meglepetés ért, amikor más illesztőprogramokat telepítettem – mintha kicserélték volna a képet a monitoron! (kis lírai kitérő)
Általánosságban elmondható, hogy az illesztőprogramok frissítéséhez nem szükséges a gyártók webhelyein turkálni, keresőkben ülni stb., elég telepíteni az egyik segédprogramot az új illesztőprogramok kereséséhez. Azt javaslom, hogy ezek közül kettőre figyeljen: Driver Pack Solution és Slim Drivers.
Mi a különbség?
Illesztőprogram-frissítési programokat tartalmazó oldal: http://pcpro100.info/obnovleniya-drayverov/
A Driver Pack Solution egy 7-8 GB-os ISO kép. Egyszer le kell tölteni, és akkor már használhatja laptopokon és számítógépeken, amelyek nem is csatlakoznak az internethez. Vagyis ez a csomag azcsak egy hatalmas adatbázis az illesztőprogramokról, amelyeket egy normál flash meghajtóra lehet helyezni.
A Slim Drivers egy olyan program, amely átvizsgálja a számítógépét (pontosabban az összes hardverét), majd ellenőrzi az interneten - nincsenek új illesztőprogramok. Ha nem, akkor zöld pipát ad, hogy minden rendben van; ha vannak - közvetlen linkeket ad, amelyeken keresztül letöltheti a frissítést. Nagyon kényelmes!
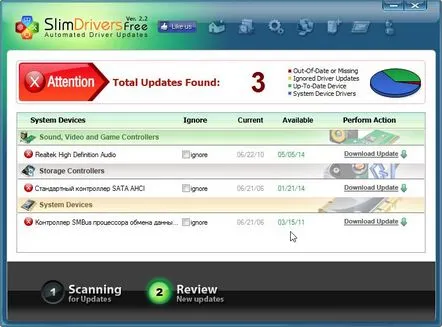
Vékony vezetők. A számítógépre telepítetteknél újabb illesztőprogramokat találtunk.
Tegyük fel, hogy kitaláltuk a meghajtókat...
2. Egyszerű beállítások az AMD videokártya gyorsításához a játékokban
Miért egyszerű? Még a legkezdőbb PC-felhasználók is könnyedén megbirkóznak ezeknek a beállításoknak a feladatával. A videókártyát egyébként a játékban megjelenített kép minőségének csökkentésével fogjuk gyorsítani.
1) Kattintson a jobb gombbal bárhol az asztalon, és az ablakban válassza az „AMD Catalyst Control Center” lehetőséget (ugyanaz lesz a neve, vagy nagyon hasonló lesz hozzá).
2) Ezután az opcióknál (a jobb oldali kalapban (az illesztőprogramok verziójától függően)) tiltsa le a normál nézet jelölőnégyzetét.
3) Ezután el kell mennie a játékokkal foglalkozó részhez.
4) Ebben a részben két lapra leszünk kíváncsiak: „játékban nyújtott teljesítmény” és „képminőség”. Felváltva kell mennie mindegyikhez, és meg kell adnia a beállításokat (erről lentebb).
5) A „Start/játékok/játékteljesítmény/standard 3D képbeállítások” részben mozgassa a csúszkát a teljesítmény irányába, és távolítsa el a „beállítások” jelzőt. Lásd az alábbi képernyőképet.
6) Indítás/Játékok/Képminőség/Kisimítás
Itt eltávolítjuk a jelzőket az elemekről: morfológiai szűrés és programbeállítások. Mi is beletartozunkszűrje ki a Standartt, és mozgassa a csúszkát 2X állásba.
7) Indítás/Játékok/Képminőség/Kisimítási módszer
Ezen a lapon egyszerűen mozgatjuk a csúszkát a teljesítmény felé.
Start/Játékok/Képminőség/Anizotróp szűrés
Ez a beállítás nagyban befolyásolhatja az FPS-t a játékban. Ebben a pontban az a kényelmes, hogy vizuálisan ábrázolja, hogyan változik a játék képe, ha balra mozgatja a csúszkát (a teljesítmény irányába). Egyébként továbbra is törölnie kell a "programbeállítások használata" opciót.
Valójában az összes változtatás után mentse el a beállításokat, és indítsa újra a játékot. Általános szabály, hogy a játékban az FPS-ek száma növekszik, a kép sokkal simábban kezd mozogni, és általában sokkal kényelmesebb a játék.
3. Speciális beállítások a teljesítmény javítása érdekében
Lépjen az AMD videokártya illesztőprogramjának beállításaihoz, és állítsa be a „Speciális nézet” lehetőséget a beállításokban (lásd az alábbi képernyőképet).
Ezután lépjen a „JÁTÉKOK/3D ALKALMAZÁSOK BEÁLLÍTÁSAI” szakaszba. Egyébként a paraméterek beállíthatók az összes játékhoz általában és egy adott játékhoz. Nagyon kényelmes!
Most a teljesítmény javítása érdekében itt be kell állítania a következő paramétereket (egyébként a sorrend és a nevük kissé eltérhet az illesztőprogram verziójától és a videokártya modelljétől függően).
KIsimításSimító mód: A programbeállítások módosítása Mintavételi simítás: 2x Szűrő: Standart Simítási módszer: Többszörös mintavétel Morfológiai szűrés: Ki.
ÁBRASZŰRÉSAnizotróp szűrési mód: A programbeállítások módosítása Anizotróp szűrési szint: 2x8Textúra szűrési minőség:Termelékenység A felület formátumának optimalizálása: Be.
KERESEBESÉS SZABÁLYOZÁSAVárjon függőleges frissítésre: Mindig ki OpenLG hármas pufferelés: Ki.
TESSELATIONTesselációs mód: AMD optimalizáltMaximális tesselációs szint: AMD által optimalizálva
Ezután mentse el a beállításokat, és indítsa el a játékot. Az FPS-ek számát növelni kell!
PS
A játékban lévő képkockák számának (FPS) megtekintéséhez telepítse a FRAPS programot. Alapértelmezés szerint az FPS (sárga számok) látható a képernyő sarkában. A programról egyébként itt olvashat bővebben: http://pcpro100.info/zapis-video/#i
Ennyi, sok sikert!
KövetkezőOlvassa el tovabba:
- Hogyan kell megfelelően telepíteni a videokártya illesztőprogramjait
- Videokártya cserélve
- A Windows 10 optimalizálása (a rendszer felgyorsítása érdekében)
- A Windows betöltésének felgyorsítása
- A videokártya túlmelegedésének okai