A Windows 10 optimalizálása (a rendszer felgyorsítása érdekében)
Előző
A Windows 10 felhasználók száma napról napra nő. És a Windows 10 nem mindig működik gyorsabban, mint a Windows 7 vagy 8. Ennek természetesen számos oka lehet, de ebben a cikkben a Windows 10 operációs rendszer azon beállításaira szeretnék összpontosítani, amelyek növelhetik a sebességet. OS.
Az optimalizálást egyébként mindenki másképp érti. Ebben a cikkben olyan ajánlásokat adok, amelyek segítenek optimalizálni a Windows 10 rendszert a teljesítmény maximalizálása érdekében. És valószínűleg kezdjük is.
1. A szükségtelen szolgáltatások letiltása
A Windows optimalizálás szinte mindig szolgáltatásokkal kezdődik. Elég sok Windows-szolgáltatás létezik, és mindegyik felelős a saját munka "frontjáért". A lényeg itt az, hogy a fejlesztők nem tudják, milyen szolgáltatásokra lesz szüksége ennek vagy annak a felhasználónak, ami azt jelenti, hogy olyan szolgáltatások lesznek a rekeszben, amelyekre elvileg nincs szüksége (hát pl. miért szolgáltatás a működéshez nyomtatókkal, ha nincs?) …
A szolgáltatáskezelés szakaszba való belépéshez kattintson a jobb gombbal a START menüre, és válassza ki a „Számítógép-kezelés” elemet (lásd az 1. ábrát).
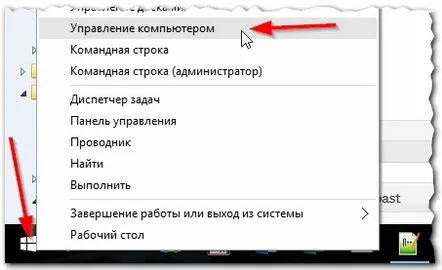
Ábra. 1. START menü -> számítógép menedzsment
Ezután a szolgáltatások listájának megtekintéséhez nyissa meg az azonos nevű menülapot a bal oldalon (lásd 2. ábra).
Ábra. 2. Windows 10 szolgáltatások
Most tulajdonképpen a fő kérdés: mit kell kikapcsolni? Általában azt javaslom, hogy mielőtt a szolgáltatásokkal dolgozna, készítsen biztonsági másolatot a rendszerről (hogy valami esetén minden visszaállítható legyen a régi állapotában).
Milyen szolgáltatásokat ajánlok letiltani (vagyis azokat, amelyek a legnagyobb hatással lehetnek az operációs rendszer sebességére):
- Windows Search – ezt a szolgáltatást mindig letiltom, mert nem használom a keresőt (és a keresés "eléggé" ügyetlen).Eközben ez a szolgáltatás, különösen egyes számítógépeken, erősen megterheli a merevlemezt, ami komolyan befolyásolja a teljesítményt;
- Windows Update Center – én is mindig letiltom. A frissítések önmagukban is jók. De úgy gondolom, hogy jobb, ha saját kezűleg frissíti a rendszert a megfelelő időben, ami automatikusan betölti a rendszert (valamint a frissítések telepítése, a számítógép újraindításakor történő kiadások);
- Ügyeljen a különféle alkalmazások telepítésekor megjelenő szolgáltatásokra. Kapcsolja ki azokat, amelyeket ritkán használ.
Általában a (viszonylag fájdalommentesen) letiltható szolgáltatások teljes listáját itt tekintheti meg: http://pcpro100.info/optimizatsiya-windows-8/#1
2. Frissítse az illesztőprogramokat
A második probléma, amely a Windows 10 telepítésekor (jól, vagy 10-re frissítve) merül fel, az új illesztőprogramok keresése. Előfordulhat, hogy a Windows 7 és 8 rendszerben használt illesztőprogramok nem működnek megfelelően az új operációs rendszerben, vagy az operációs rendszer leggyakrabban letilt néhányat, és telepíti „a maga” univerzálisát.
Emiatt előfordulhat, hogy berendezése képességeinek egy része elérhetetlenné válik (például az egér vagy a billentyűzet multimédiás billentyűi leállhatnak, a laptopon a monitor fényereje leállhat stb.) ...
Általában az illesztőprogramok frissítése meglehetősen nagy téma (főleg bizonyos esetekben). Azt javaslom, hogy ellenőrizze az illesztőprogramokat (különösen, ha a Windows operációs rendszer instabilan viselkedik, lelassul). A link csak lent található.
Illesztőprogramok ellenőrzése és frissítése: http://pcpro100.info/kak-obnovit-drivers-windows-10/
Ábra. 3. Driver Pack Solution – az illesztőprogramok automatikus keresése és telepítése.
3. Kéretlen fájlok törlése, rendszerleíró adatbázis tisztítása
Nagyszámú "szemétfájl" lehetbefolyásolják a számítógép teljesítményét (különösen, ha hosszú ideig nem tisztította meg a rendszert tőlük). Annak ellenére, hogy a Windowsnak saját szeméttisztítója van, szinte soha nem használom, inkább a harmadik féltől származó szoftvereket részesítem előnyben. Egyrészt nagyon megkérdőjelezhető a "tisztítási" minősége, másrészt a munka sebessége (bizonyos esetekben különösen) sok kívánnivalót hagy maga után.
Programok szeméttakarításhoz http://pcpro100.info/luchshie-programmyi-dlya-ochistki-kompyutera-ot-musora/
Kicsit feljebb adtam egy linket egy évvel ezelőtti cikkemhez (kb. 10 programot sorol fel a Windows tisztítására és optimalizálására). Véleményem szerint az egyik legjobb közülük a CCleaner.
CCleaner
Hivatalos weboldal: http://www.piriform.com/ccleaner
Ingyenes program a számítógép különféle típusú ideiglenes fájloktól való megtisztításához. Ezenkívül a program segít a rendszerleíró adatbázis hibáinak kijavításában, az előzmények és a gyorsítótár törlésében az összes népszerű böngészőben, a szoftverek törlésében stb. A segédprogram egyébként támogatja és jól működik a Windows 10 operációs rendszerben.
Ábra. 4. CCleaner – Ablaktisztító ablak
4. A Windows 10 indításának szerkesztése
Valószínűleg sokan észrevettek egy szabályosságot: a Windows telepítése - elég gyorsan működik. Aztán telik az idő, vagy egy tucat másik programot telepít – a Windows lelassul, a betöltés egy nagyságrenddel meghosszabbodik.
A lényeg az, hogy a telepített programok egy része hozzáadódik az operációs rendszer indításához (és kezdje is vele). Ha sok program van automatikus betöltésben, a letöltési sebesség jelentősen csökkenhet.
Hogyan ellenőrizhető az automatikus rendszerindítás a Windows 10 rendszerben?
Meg kell nyitnia a feladatkezelőt (nyomja le egyszerre a Ctrl+Shift+Esc billentyűket). Ezután nyissa meg az automatikus betöltés lapot. A programok listájában kapcsolja ki a kívánt programokatnem szükséges minden alkalommal, amikor a számítógépet bekapcsolja (lásd 5. ábra).
Ábra. 5. Feladatkezelő
Amúgy előfordul, hogy a feladatkezelő nem jeleníti meg az összes programot indítástól kezdve (ez nem tudom mihez kapcsolódik...). Az elrejtett dolgok megtekintéséhez telepítse az AIDA 64 segédprogramot (vagy valami hasonlót).
AIDA 64
Hivatalos weboldal: http://www.aida64.com/
Menő segédprogram! Támogatja az orosz nyelvet. Lehetővé teszi, hogy szinte minden információt megtudjon a Windows rendszerről és általában a számítógépről (bármilyen hardverről). Például elég gyakran kell használnom a Windows konfigurálásakor és optimalizálásakor.
Egyébként az automatikus betöltés megtekintéséhez el kell lépnie a "Programok" mappába, és ki kell választania az azonos nevű lapot (mint a 6. ábrán).
Ábra. 6. AIDA 64
5. Sebességparaméterek beállítása
Magának a Windowsnak már vannak kész beállításai, bekapcsolva kicsit gyorsabban tud majd dolgozni. Ezt különféle effektusok, betűtípusok, egyes operációs rendszer-összetevők működési paraméterei stb. érik el.
A "legjobb teljesítmény" engedélyezéséhez kattintson jobb gombbal a START menüre, és válassza ki a "Rendszer" fület (lásd a 7. ábrát).
Ábra. 7. Rendszer
Ezután meg kell nyitnia a "További rendszerparaméterek" hivatkozást a bal oldali oszlopban, az ablakban a "További" fület, majd a sebességparamétereket (lásd 8. ábra).
Ábra. 8. Sebesség paraméterek
A sebesség beállításához meg kell nyitnia a „Vizuális effektusok” lapot, és ki kell választania a „Legjobb sebesség biztosítása” módot.
Ábra. 9. Vizuális effektusok
PS
Akinek lelassul a játéka, annak ajánlom a videókártyák finomhangolásáról szóló cikkek elolvasását: AMD, NVidia. Ezen kívül vannak bizonyosprogramok, amelyek módosíthatják a beállításokat (elrejtve) a teljesítmény maximalizálása érdekében: http://pcpro100.info/dlya-uskoreniya-kompyutera-windows/#3___Windows
Ez mindenem. Az operációs rendszer sikeres és gyors működése
KövetkezőOlvassa el tovabba:
- Milyen programokra van szükség a Windows operációs rendszer telepítése után
- A Windows operációs rendszer átvitele SSD-re
- A Windows XP operációs rendszer visszaállítása visszaállítási pontra
- A Windows 7 operációs rendszer telepítése flash meghajtóról laptopra
- A Windows 8 operációs rendszer újratelepítésének sajátosságai laptopon