Átlátszóság a Windows 8.1 rendszerben
Előző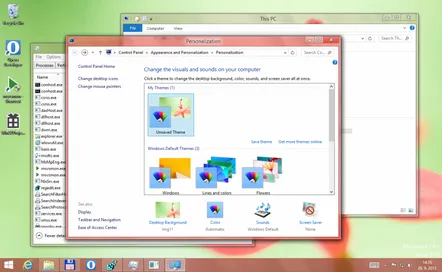
A rendszer interfész egyik megkülönböztető jellemzője az átláthatósága volt. Ezt a funkciót közvetetten a Vistában vezették be (ott inkább „tüköreffektusnak” vagy „üvegeffektusnak” lehetett nevezni), és közvetlenül a Windows 7-ben (az UI Aero részeként; az átlátszóságot csak videokártya-illesztőprogramokkal és csak közepesen lehetett engedélyezni) Számítógépes szabványok szerint az Aero elég jól működhetett – a 2009-2010 közötti gyenge számítógépek egyszerűen "nem húzták" az átláthatóságot, és meg kellett elégedniük egy szilárd témával). Hogyan működik az átláthatóság a Windows 8 rendszerben?
Nagyon stabilan mennek a dolgok. A Windows felületen az átlátszóság annyira meghonosodott, hogy most már nincs is szükség csúcsvideokártyákra és meghajtókra – a panelek átlátszóak lesznek, amint telepíted a rendszert.
Ha azonban nincs szüksége az átlátszóságra, választhat kontrasztos témákat a Személyre szabásban, vagy választhat a bonyolultabb úton.
Írja be a resourcesszót a "Futtatás" menübe (Win+R). Megnyílik egy mappa, amelyben szükségünk van a "Témák" könyvtárra.
Másolja az "aero.theme" fájlt az asztalra, és nyissa meg a Jegyzettömb segítségével (jobb gombbal kattintson - Megnyitás ezzel...).
A [VisualStyles] szakasz Elérési út elemében módosítsa az Aero.msstyleselemet Aerolight.msstylesértékre.
A [Téma] részben cserélje ki az első Windows szót bármely másik szóra. A Microsoft webhelye kínál egy "átlátszatlan panelt".
Ezután el kell mentenie a fájlt, és módosítania kell a nevet valami másra, például aero-2.theme. Helyezze át a fájlt vagy az Erőforrások mappát, vagy a "Dokumentumok" mappába, vagy bármely más mappába – itt már dolgozik a képzelet. A téma alkalmazásához kattintson duplán a témára a bal egérgombbal. A téma ezután elmenthető a személyre szabási beállításokban.
Ma beszélgettünkegy kicsit egy ilyen interfész-részlet történetéről, mint az "átlátszóság", és érintette ezt az elemet a Windows legújabb verziójában, valamint a letiltásának lehetőségét. Tarts velünk, és még sok érdekes és hasznos cikket fogsz látni!
KövetkezőOlvassa el tovabba:
- Hogyan lehet letiltani az alvó üzemmódot a Windows 8 rendszerben
- Hibernálás a Windows rendszerben. Mi ez és hogyan lehet letiltani (hiberfil.sys)
- A WiFi terjesztése laptop használatával Windows 7 rendszerben
- Élő csempék beállítása a Windows Phone 8 rendszerben
- Ellenőrizzük, hogy a RAM-ban vannak-e hibák a Windows 7 rendszerben