A Windows 7 telepítése VirtualBox virtuális gépre
Előző
- Mit lehet tenni a VM-mel
- A legnépszerűbb virtuális gépek
- VM telepítés
- VM létrehozása
- A virtuális gép beállításai és a Windows telepítésének előkészítése
Mit lehet tenni a VM-mel
A legnépszerűbb virtuális gépek
A virtuális számítógépekkel való munkavégzéshez szükséges nagyszámú program közül a három legnépszerűbb programra szeretnénk felhívni a figyelmet, amelyeket könnyedén letölthet és telepíthet saját maga.
Úgy gondoljuk, hogy az általunk telepített VirtualBox program a legalkalmasabb otthoni számítógépen való használatra.
VM telepítés
- Letöltjük a VirtualBox legújabb verzióját a hivatalos webhelyről, és elindítjuk a telepítést.
- Az „Üdvözöljük az Oracle VM-ben” üdvözlőablak után lépjen a telepítési összetevők kiválasztására szolgáló ablakba. Ebben az ablakban letilthatja a szükségtelen összetevőket, és módosíthatja a VirtualBox telepítési mappáját.
- Meghatározzuk a program parancsikonok elhelyezését, és folytatjuk a munkát (Tovább gomb).
- Ügyeljen arra a figyelmeztetésre, hogy a VirtualBox telepítése során számítógépünk átmenetileg lekapcsolódik a hálózatról. Ha jelenleg információkat tölt le az internetről, várja meg, amíg a letöltés befejeződik, és csak ezután nyomja meg az Igen gombot.
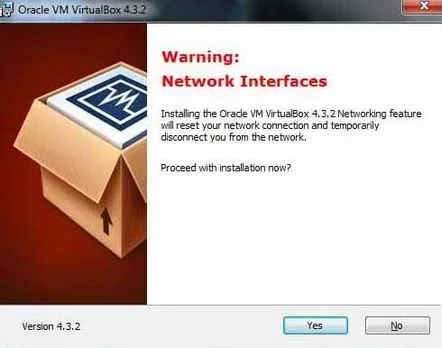
- A telepítési folyamat befejezése után a VirtualBox automatikusan elindul.
VM létrehozása
Kezdjük el a VirtualBox virtuális gép létrehozását.
- A VirtualBox főablakában kattintson a Létrehozás gombra, majd adja meg a gép nevét és telepítse az operációs rendszert. Hívjuk virtuális gépünket Windows 7-nek. Válassza ki a telepíteni kívánt operációs rendszer típusát és verzióját a legördülő listákból. Esetünkben Microsoft Windows és Windows 7 lesz.
- RAM-ot rendelünk a gépünkhöz. Windows 7 alatt legalább 1 GB-ot célszerű lefoglalni (ez rendszerkövetelmény), de legfeljebb a számítógép RAM-jának felét.
- Kattintson az Új virtuális merevlemez létrehozása gombraés kapunk egy lemezt a virtuális gépünkhöz.
- A merevlemez típusának kiválasztásakor elfogadhatja az alapértelmezett értéket, ha nincsenek speciális követelmények a virtuális eszköz formátumára vonatkozóan.
- Most döntenünk kell a lemezünkön lévő adattárolási formátumról (fix vagy dinamikus). A rögzített formátum azonnal felemészti a számára lefoglalt lemezterületet, és a dinamikus formátumú (eleinte meglehetősen kicsi) lemez térfogata az adatok hozzáadásával nő. Javasoljuk, hogy válasszon dinamikus formátumot.
- És befejezzük a VirtualBox gép létrehozásának folyamatát a virtuális merevlemez nevének és méretének megadásával.
A virtuális gép beállításai és a Windows telepítésének előkészítése
Befejeztük a Windows 7 virtuális gép létrehozását, és a beállítások ablakba léphetünk (a Konfigurálás gomb), amelyben a gépünk összes szükséges beállítása megtörténik - a videokártya paramétereinek beállítása és a 2D/3D gyorsítás engedélyezése. , hálózati paraméterek és távoli megjelenítés konfigurálása stb.
A Windows 7 telepítéséhez szükséges beállításokra összpontosítunk.
A Windows telepíthető CD/DVD disztribúcióról vagy iso image-ről. Fontos megjegyezni, hogy a Windows 7 c iso image telepítése sokkal gyorsabb.Menjünk a Média részre, amely eddig csak az általunk készített virtuális merevlemezt tartalmazza, és folytassuk a beállításokkal (minden lehetőséget figyelembe veszünk).
Lépjen ki a beállítások ablakból, és nyomja meg a Futtatás gombot a végrehajtáshozWindows 7 telepítése. Az operációs rendszer telepítése valós és virtuális számítógépekre pontosan ugyanaz.
KövetkezőOlvassa el tovabba:
- A Windows telepítése Mac rendszeren
- A Windows 7 telepítése flash meghajtóról
- A Windows 7 telepítése flash meghajtóról netbookra
- Windows 10 Mobile telepítése Lumia telefonra
- Az OC Windows 8 telepítése egy laptopra Mac OS rendszerrel Lépésről lépésre