A Windows 7 telepítése
ElőzőÁltalános információk a Windows 7 telepítéséről
Ez az útmutató a Windows 7 megfelelő telepítését ismerteti számítógépére, laptopjára vagy netbookjára. Az operációs rendszer aktiválásának, oroszosításának, illesztőprogramok és segédprogramok telepítésének kérdéseit is figyelembe veszik.
Mielőtt közvetlenül folytatná a telepítést, elő kell készítenie egy lemezt vagy flash meghajtót a Windows 7 disztribúciójával.
Felszerelés előkészítése
A Windows 7 laptopra, netbookra vagy számítógépre történő telepítésének két fő módja van:
1) telepítés DVD-ről a Windows 7 disztribúcióval;
2) telepítés flash meghajtóról vagy memóriakártyáról Windows 7 rendszerrel. Ez a módszer DVD-meghajtó nélküli netbookokhoz és laptopokhoz alkalmas.
DVD vagy flash meghajtó Windows 7 rendszerben történő létrehozásához a következőkre lesz szükségünk:
1) Windows 7 disztribúció .isokép formájában.
2) Windows 7 USB/DVD-letöltő eszközsegédprogram. Ha Windows XP-t használ, akkor a működéséhez telepítenie kell a KB932716javítást, valamint a Microsoft .NET Framework 2verziót.
3) egy üres DVD vagy flash meghajtó. Memóriakártyás USB kártyaolvasó is alkalmas flash meghajtónak. A flash meghajtó térfogatának legalább 4 GB-nak kell lennie.
Fontos megjegyzés:erősen nem ajánlott a "népi mesteremberek" különféle Windows összeállításai használata. Egyáltalán nem a Windows licenceléséről vagy nem licenceléséről van szó. Egyáltalán nem. Az a tény, hogy a Microsoft eredeti összeállításait a kiadás előtt nagyon jól tesztelték különféle hibák vagy hiányosságok szempontjából. A hardvergyártók saját illesztőprogramjaik és szoftvereik működését is tesztelik az ilyen összeállításokon. Egyes "népi kézművesek" megváltoztatják az eredeti terjesztést, hozzáadnak, módosítanak és eltávolítanak néhány Windows-összetevőt. Természetesen senki sem teszteli komolyan, hogyan működik minden. Az a tény, hogy néhány szerelvényjól működik az egyik laptopon vagy számítógépen, nem jelenti azt, hogy jól működik egy másikon. Az ilyen összeállításokkal kapcsolatos problémák leggyakrabban egyes illesztőprogramok telepítése és működtetése során jelentkeznek. Ha el szeretné kerülni a legtöbb ilyen problémát, használja az eredeti Windows buildeket.
Megjegyzések a Windows 7 verzióival kapcsolatban:a Windows 7 eredeti disztribúciói a Windows 7 Home Basic (Home basic) és az Ultimate (legfeljebb) összes kiadását tartalmazzák, 32 bites vagy64 bites változatban.
Kezdjük. Először futtassa a Windows 7 USB/DVD Download Toolsegédprogramot:
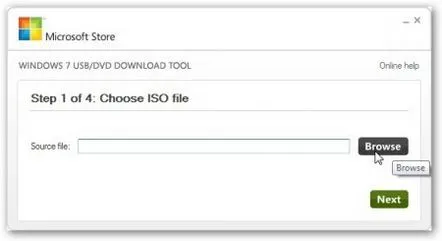
Kattintson a Tallózásgombra, és jelezze, hová mentette a Windows 7 képet. Kattintson a Továbbgombra:
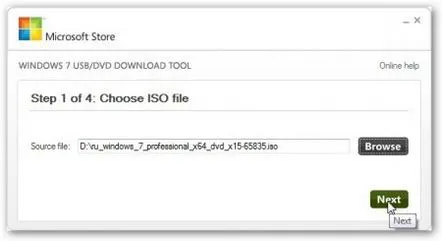
Most kiválasztjuk, hogy hova írjuk a Windows 7 disztribúcióját: flash meghajtóra ( USB-eszközgomb) vagy lemezre ( DVDgomb). Fontolja meg például a flash meghajtóra történő rögzítést:
Az ablakban válassza ki a flash meghajtót. Rögzítés előtt minden fontos információt ki kell másolni róla, mert a pendrive teljes tartalma törlődik..
A felvétel elindításához kattintson a Másolás megkezdésegombra:
A segédprogram kétszer figyelmeztet bennünket, hogy a flash meghajtón lévő összes adat törlődik:
Néhány perc múlva lesz egy indítható flash meghajtó. Ha valami nem sikerül, ez az útmutató: A Windows 7 és a Windows Vista telepítése USB flash meghajtóról további két módszert ír le egy ilyen flash meghajtó létrehozására.
Minden hasonló a disztribúció lemezre írásakor:
Ha problémái vannak a rögzítéssel, megpróbálhatja más segédprogramokkal rögzíteni a képet. Ennek végrehajtásához itt talál útmutatást: A Windows 7 telepítése
Így. A Windows 7 rendszerrel rendelkező flash meghajtó vagy lemez készen áll.
Mielőtt folytatná a Windows 7 telepítését, szükségeskészítsen biztonsági másolatot minden szükséges információról, amely a C: meghajtón található. A helyzet az, hogy a telepítés során ez a szakasz formázva lesz, és minden információ elvész.
Követhet egy másik utat is, amelyet ezek az anyagok ismertetnek: Gyors rendszer-helyreállítás és a Windows automatikus helyreállítása laptopon az Acronis True Image segítségével. Először készítsen egy képet a teljes C: meghajtóról (azaz a C: meghajtón lévő összes fájl egy nagy fájlba van csomagolva), majd ha szükséges, mindent visszaállíthat a telepítés előtti állapotba. Windows 7. Azt is javaslom, hogy ismerkedjen meg ezekkel az anyagokkal: A rendszerrel való munkavégzés a Windows automatikus telepítése laptopon és a Mi a teendő laptop vásárlása után.
Most folytathatja magának a Windows 7 telepítését.
Windows 7 telepítése
Először is érdemes megbizonyosodni arról, hogy DVD-ről vagy USB flash meghajtóról indul a rendszer. Ehhez be kell lépni a BIOS-ba (Acer, Packard Bell, eMachines és más laptopokon, ehhez rendszerindításkor meg kell nyomni az F2 gombot), majd a Bootfülre kell menni, és használni a F5/F6gombok a DVD vagy a flash meghajtó első helyre állításához:
Ezután lépjen a Kilépésfülre, és válassza a Mentés…elemet. Ezt követően a laptopot vagy a PC-t először a DVD-ről vagy a flash meghajtóról, majd a merevlemezről kell indítani.
Megjegyzések:ha a Windows 7-et flash meghajtóról telepíti, először csatlakoztatnia kell, majd magát a laptopot is be kell kapcsolnia, be kell lépnie a BIOS-ba, és be kell állítania a rendszerindítási sorrendet.
Most be kell helyeznie a lemezt vagy a flash meghajtót a laptopba. Betöltéskor megjelenik egy kérés, hogy nyomja meg bármelyik gombot a telepítés elindításához:
Nyomja meg a gombot. Egy pillanat múlva a következő ablak jelenik meg:
Válasszon nyelvet, és nyomja meg a Továbbgombot:
Kattintson a Telepítésgombra a telepítés elindításához.
Most ki kell választania a telepíteni kívánt Windows 7 kiadást. Nagyon fontos, hogy pontosan azt a verziót válasszuk, amelyik a papírlapon a sorozatszámmal fel van tüntetve. Ha rossz verziót választ, akkor problémái lehetnek az aktiválással. Amikor kiválasztja a kívánt verziót, nyomja meg a Nextgombot:
Fogadja el a licencszerződést, és kattintson a Továbbgombra:
Válassza a Teljes telepítéslehetőséget.
Kattintson a" Lemezbeállításhivatkozásra. Válassza ki a partíciót, amelyre telepíteni fogja a rendszert, és nyomja meg a Formázásgombot:
Megjegyzés:Az Acer laptopok egy vagy két rejtett partícióval rendelkeznek. Ezeket PQService-nek és ACER-nek hívják. NE telepítse rájuk a Windows 7-et. Ezekről a részekről bővebben ezek az anyagok találhatók: Acer eRecovery. Teljes leírás és Munka a Windows automatikus telepítőrendszerével laptopon.
A kiválasztott rész összes információja törlődik. A telepítő őszintén figyelmeztet minket erre:
Válassza ki a formázott partíciót, és nyomja meg a Továbbgombot:
Most várnod kell egy kicsit:
Amikor a telepítés befejeződött, meg kell adnia felhasználónevét, számítógépének nevét:
Ezután, ha szükséges, írja be a jelszót:
A sorozatszámot a laptop alján lévő papírlapról írjuk be:
A sorozatszámot nem lehet megadni. Akár 30 napig is használhatja a Windows 7-et aktiválás nélkül. Ez a számláló többször is nullázható.
Kiválasztjuk az ajánlott biztonsági paramétereket:
Megadjuk az időzónát, a dátumot és az időt:
Ha a laptop vagy számítógép vezetékes hálózathoz csatlakozik, vagy vezeték nélküli lefedettségi területen van, a Windows 7 felkéri, hogy konfiguráljaneki:
Ez minden. Windows 7 van telepítve:
Az orosz nyelv telepítése
Ha a Windows angol verzióját telepítette, telepítheti az orosz nyelvet is. Az Enterprise (Corporate) és az Ultimate (Ultimate) kiadások hivatalosan támogatják a másik nyelv telepítésének lehetőségét. Más kiadások esetén meg kell találnia a megoldást.
Kattintson a Startgombra, és lépjen a Vezérlőpultra. Válassza ki a Megjelenítési nyelv módosításaelemet:
Lépjen a Billentyűzetek és nyelveklapra, és kattintson a Nyelvek telepítése/eltávolítása...gombra.
Kattintson a Kijelző nyelvek telepítésegombra:
Kattintson a Tallózás a számítógépen vagy a hálózatongombra:
Kattintson a Tallózásgombra, és jelezze, hová mentette a letöltött nyelvi csomagot tartalmazó fájlt a következő link segítségével: letöltés(32 bites) letöltés(64) -bit)
A fájl kiválasztása után nyomja meg a Továbbgombot:
Egyetértünk a licencbejelentés feltételeivel, és nyomjuk meg a Továbbgombot:
A nyelvi csomag telepítésének el kell indulnia:
Ha a telepítés befejeződött, nyomja meg a Nextgombot:
Válassza az oroszlehetőséget, és nyomja meg a Bezárásgombot:
Az ablakban válassza az oroszlehetőséget, majd kattintson az Alkalmazgombra:
Indítsa újra a laptopot vagy a számítógépet. Menjen vissza a Nyelvi és regionális szabványokrészhez, és kattintson a Rendszer nyelvének módosítása...lehetőségre.
Válassza az oroszlehetőséget, és nyomja meg az OKgombot:
Most a rendszer teljes mértékben támogatja az orosz nyelvet és a betűtípusokat
Más nyelv telepítéséhez használhatja a Windows Updateszolgáltatást is
A Windows 7 aktiválása
A Windows 7 laptop aktiválásához illa számítógépnek csatlakoznia kell az internethez. Az aktiválás elindításához kattintson a Startgombra, kattintson a Számítógépelemre a jobb egérgombbal, és válassza ki a Propertieselemet:
Kattintson a lehetőségre 3 nap van hátra. ...:
Kattintson a A Windows aktiválása a hálózaton keresztülgombra:
Várunk egy kicsit:
Ennek eredményeként a következő ablaknak kell megjelennie:
Ez azt jelzi, hogy a Windows 7 példánya teljesen legális.
Illesztőprogramok telepítése Windows 7 rendszerhez
A Windows 7 illesztőprogramját ezen a webhelyen találja meg az Útmutató az illesztőprogramokhoz című részben
Az ezen az oldalon található illesztőprogramok folyamatosan frissülnek
Az illesztőprogramok telepítését ez az anyag ismerteti: Illesztőprogramok telepítése Windows rendszerhez
Javasolt illesztőprogram telepítési sorrend:
1. Lapkakészlet
2. Videokártya
3. Hangkártya
4. Kártyaolvasó
5. Wi-Fi és Ethernet adapterek
6. Egyéb meghajtók
7. Illesztőprogramok az érintőpadhoz és az Indításkezelőhöz.
Részletesebben kitérek az érintőpad illesztőprogramjára (az érintőpadért és az érintőgombokért) és az Indításkezelőre (a további gombok működéséért, a hangerőszabályzásért stb.).
A Synaptics érintőpad illesztőprogramjának telepítéséhez rendszergazdai jogokkal kell futtatnia a telepítőt:
A Launch Manager telepítéséhez kattintson jobb gombbal a Setup.exe fájlra, és lépjen a Tulajdonságokelemre:
A Kompatibilitáslapon válassza a Windows Vistalehetőséget, majd kattintson az Alkalmazgombra:
Ezután futtassa a Setup.exefájlt.
Ennek eredményeként mindent telepíteni kell és normálisan kell működnie:
A Windows 7 felgyorsításának módja a következő anyagban található: A Windows optimalizálása
Ha problémái vannak a megfelelő illesztőprogram megtalálásával, olvassa el a következő anyagokat: Illesztőprogramok. Hol és hogyan kereshet ismeretlen eszközt a kezelőben?, és olvassa el a fórumtémát is: Illesztőprogramokkal kapcsolatos problémák keresése és megoldása
A következő anyag elolvasásával megtudhatja, milyen ingyenes programokat lehet telepíteni laptopra vagy számítógépre: A szükséges ingyenes programok készlete laptophoz
Javaslom továbbá az oldaltérkép megtekintését
A Windows 7 telepítésével és konfigurálásával kapcsolatos minden kérdést nem a megjegyzésekben, hanem a megfelelő fórumtémában teszünk fel: Windows 7 és minden, ami ezzel kapcsolatos
Ha tetszett a cikk, adjon linket a cikkre barátainak, ismerőseinek, valamint különböző fórumokon és blogokon. Ha neked segített, segíts másokon is
Üdvözlettel, az anyag szerzője Andriy Tonievich. Ennek az anyagnak más információs forrásokon való közzététele csak a forrásra való hivatkozással és a szerző megjelölésével engedélyezett acerfans.ru
KövetkezőOlvassa el tovabba:
- Automatikus indítás a Windows 7 rendszerben - hol van és hogyan kell konfigurálni
- Gumi palaelőnyei és hátrányai, alkalmazási köre és telepítése
- Miért érdeklik a felhasználókat a vitatott Windows 9-hírek?
- Miért nem működnek az alkalmazások a Windows 8-8.1 rendszerben?
- Ne várjon sokáig, hamarosan megjelenik a Windows 10