A WiFi terjesztése Windows 8 laptopról számítógépre, Android telefonra vagy másik laptopra
ElőzőAz interneten rengeteg cikk található arról, hogyan lehet WiFi-t terjeszteni számítógépről vagy laptopról, amelyen Windows 7 operációs rendszer vagy annak elődjei telepítve vannak. De van olyan Windows 8 is, amelyben egyes programok nem működnek megfelelően, ami normálisnak tűnik a Windows 7-ben. A fentiekből adódik a kérdés, hogyan lehet elosztani a WiFi-t Windows 8 laptopról telefonra, laptopra vagy számítógépre?
Az egyik korábbi cikkben megbeszéltük Önnel a hozzáférési pont létrehozását a Connectify program segítségével, itt van ez a cikk: "WiFi hozzáférési pont létrehozása útválasztó nélkül". Ez az alkalmazás alkalmas a Windows 8 rendszerre, de a Connectify számos jelentős hátránnyal rendelkezik, amelyek közül az egyik a termék költsége. Igen, van a Connectify programnak ingyenes verziója, de a fizetős verzióhoz képest bizonyos korlátozásokkal rendelkezik, mint például: a 3G modemektől kapott internetmegosztás tilalma, és nagyon korlátozott beállításai vannak.
De beszéltem más szoftvertermékekről is, amelyekkel esetleg meg akarja oldani a problémáját: "Hogyan tegyünk egy laptopot hozzáférési ponttá az internet terjesztéséhez."
A MyPublicWiFi egy internetmegosztási program
Az első program, amiről beszélni szeretnék, a MyPublicWiFi. Töltse le a http://www.mypublicwifi.com/downloads/MyPublicWiFi.exe webhelyről. Most foglalkozzunk a funkciójával. A telepítőfájl letöltése után futtassa és telepítse a programot. A program telepítésének lépései a következők: Válassza ki az "orosz" lehetőséget a listából, és kattintson az "OK" gombra;
- "További";
- "További";
- "További";
- "Telepítés";
- Amikor a program a számítógép újraindítását kéri, fogadja el az ajánlatot, különben hibák léphetnek fel a programmal való munka során.
A telepített program elindítása utánmegnyílik a program ablaka:
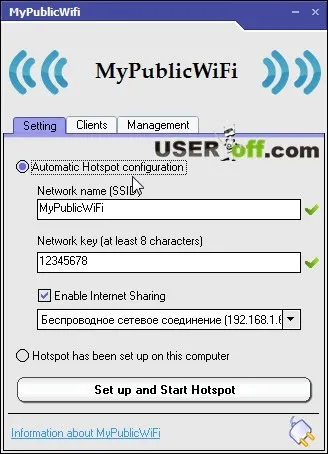
Az „Internetmegosztás engedélyezése” listából válassza ki a megosztani kívánt internetforrást. Például, ha laptopja kábelen keresztül fogadja az internetet, válassza a "Kapcsolódás helyi hálózaton keresztül" lehetőséget, ellenkező esetben válassza a "Vezeték nélküli hálózati kapcsolat" lehetőséget.
Mindezen beállítások után kattintson a "Hotspot beállítása és indítása" gombra, hogy aktiválja a hozzáférési pontot a megadott beállításokkal. A hozzáférési pont készen áll a telefonok és táblagépek csatlakoztatására az internet fogadásához.
A második „Ügyfelek” lapon a hálózathoz jelenleg csatlakoztatott eszközök listája látható. A harmadik „Kezelés” lap számos beállítást tartalmaz. Foglalkozzunk velük részletesebben:
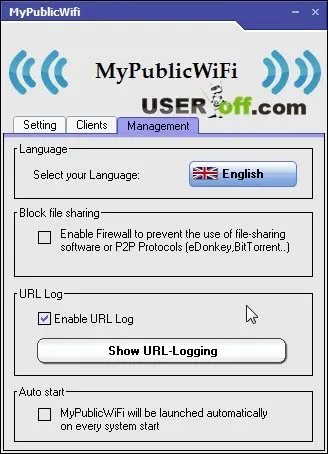
Az mHotspot egy alternatív program
A következő program, amelyről mesélek, az mHotspot. Töltse le a hivatalos webhelyről: http://www.mhotspot.com/downloadm.html. Ingyenesen is terjesztik. A program letöltéséhez kövesse a hivatkozást, és kattintson a "Letöltés most" gombra. Egy másik oldal töltődik be, ahol szintén kattintson a "Letöltés most" gombra.
A program telepítőfájljának letöltése után legyen körültekintő a telepítéskor, különben ezen a segédprogramon kívül több további, kétségesen szükséges programot is letölthet:
ÉS:
A fenti képernyőképeken megmutattam, hogy be kell jelölnie az "Egyéni telepítés" jelölőnégyzetet, és törölnie kell ezt az elemet, hogy elkerülje a felesleges dolgok telepítését számítógépére vagy laptopjára. Ellenkező esetben a telepítési folyamatnak nincs fedezete. Ezek az ingyenes programlicenc költségei. De ezeket is meg kell érteni, mert a fejlesztőket fizették érte, projektjük pedig a hirdetők által elkülönített forrásból él.
A program telepítése után indítsa el. A következő ablak nyílik meg előtted:
Jelölje be a "Ne jelenjen meg újra" lehetőséget, és kattintson a "Bezárás" gombra, különben ez az ablak zavarni fogja Önt minden alkalommal, amikor elindítja a programot. Az ablak bezárása után a jobb oldalon a fő programablak jelenik meg:
Nagyon hasonlít a Connectify-hoz és a MyPublicWiFi-hez. A "Hotspot neve" mezőbe írja be a hozzáférési pont nevét, a "Jelszó" mezőbe (az eléréshez szükséges jelszót. Ha a "Jelszó megjelenítése" feliratra kattint, akkor a jelszót nem csillagok jelzik, hanem betűk és számok, amelyeket ebbe a mezőbe kell beírni.
Válasszon egy internetes forrást az "Internet Source" listából. Ez a program korlátozza azon eszközök számát is, amelyek ehhez a ponthoz csatlakozhatnak. A "Max Clients" felirattal szemben írja be a számot. UtánAz összes adatra vonatkozó utasításokat, nyomja meg a "Hotspot indítása" gombot a hotspot aktiválásához. Ügyeljen a "Beállítások" gombra. Megnyitja a további programbeállításokat. A következő funkciókat engedélyezhetik vagy letilthatják (fentről lefelé):
- A program indítása a Windows indításakor;
- A hozzáférési pont automatikus aktiválása;
- Mindig minimalizálja a programot a tálcára;
- Helyezze a program ablakát az összes nyitott ablak tetejére;
- Előugró üzenetek megjelenítése;
- Az ügyfelek automatikus frissítése;
- Az alkalmazásfrissítések automatikus keresése.
Van egy "Reset to Defaults" gomb is, amely visszaállítja a beállításokat az alapértelmezett értékekre.
A főablakban nyomon követheti a hozzáférési pont állapotát, például a továbbított információk mennyiségét, a fogadott információkat, a csatlakoztatott eszközök számát, a letöltési és átviteli sebességet. Mindez az ablak alján, a "Hotspot" fülön jelenik meg. Az „Ügyfelek” fülön magukat az eszközöket, pontosabban a nevüket, IP- és MAC-címüket jelenítik meg.
Ebben a cikkben megvizsgáltuk, hogyan lehet Wi-Fi-t terjeszteni egy Windows 8 laptopról két ingyenes program segítségével. Szeretném megjegyezni, hogy szükség esetén futtathatja őket Windows 7 rendszeren. Az operációs rendszerek régebbi verzióinál nem garantált a megfelelő működés.
A "Csináld magad számítógépes mester" videókurzus ügyfeleim tudják, hogy a lényeg az, hogy ismerjék ennek vagy annak a műveletnek a végrehajtási láncát, és csak ezután hozhat létre bármit, amit akar. Ez a cikk világos példája szavaimnak. Most 2 programot vettünk figyelembe, és mennyire hasonlítanak egymásra! És egyetértesz velem?
KövetkezőOlvassa el tovabba:
- A WiFi terjesztése Windows 7 laptopról router nélkül
- Miért nem nyomtat a nyomtató számítógépre vagy laptopra, és mi a teendő, ha a Windows dokumentumokat küld a sorba
- Wi-Fi hálózat terjesztése laptopról Windows 8 rendszerrel
- A Windows vonal operációs rendszereinek melyik verzióját jobb telepíteni a számítógépre
- A csodálatos új világról, vagy arról, amivel a Windows 10 érkezett hozzánk