A WiFi terjesztése Windows 7 laptopról router nélkül
ElőzőKépzelje el, hogy van otthon egy számítógépe, amely kábellel csatlakozik az internethez, de nincs WiFi útválasztója. Egy barátod odajön hozzád a számítógépével, laptopjával vagy telefonjával, és megkér, hogy adj neki internetet. Megérti, hogy az Ön útválasztója nem terjesztheti a WiFi-t, és felteszi a kérdést, hogyan terjesztheti a WiFi-t Windows 7 laptopról. Példaként a Windows 7 operációs rendszert vesszük, ha a Windows másik verziójával rendelkezik, akkor ez a cikk is segít ez a szituáció.
A fentebb leírt esetben a laptopodra telepített WiFi modult kell majd használnod, mert az nem csak jelet tud fogadni, hanem továbbítani is tud más eszközökre.
A cikkben megvizsgáltuk az internet laptopról történő terjesztésének egyik módját: "WiFi hozzáférési pont létrehozása útválasztó nélkül". De ennek a módszernek az a hátránya, hogy a Connectify program fizetős, és annak ingyenes verziója, bár széles funkcionalitással rendelkezik, ugyanakkor korlátozott az internetes terjesztés sebessége, és nincs lehetőség a kapott internet terjesztésére. USB modemek használatával.
Virtual Router Plus – WiFi hozzáférési pont gyors létrehozása
Hogyan készítsünk WiFi disztribúciót laptopról: ingyenes segédprogramok fejlesztői állnak a segítségünkre, az egyik ilyen program a Virtual Router Plus. Letöltheti a fejlesztő virtualrouterplus.com hivatalos webhelyéről. Miután felkereste a program hivatalos webhelyét, kattintson a bal oldalon található „Legfrissebb kiadás letöltése” linkre (a legújabb kiadás letöltése). A megnyíló oldalon a program felkérést kap, hogy töltse le a programot különböző tükrökből, kattintson az egyik hivatkozásra.
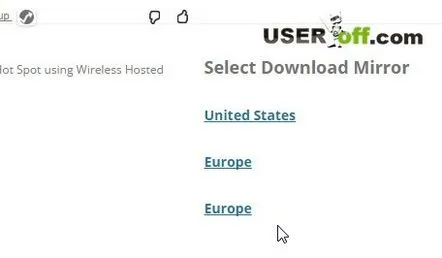
Ráadásul a programot nem kell telepíteni, vagyis csak töltse le, futtassa a programot, konfigurálja és kész. Lépjen az újonnan kicsomagolt mappába, és futtassa a " VirtualRouter.exe" fájlt. Megnyílik a következő ablak:
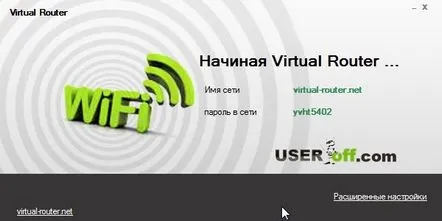
A megfelelő oszlopokban saját maga is megadhatja a hálózat nevét és jelszavát. Az összes adat megadása után kattintson az "OK" gombra, ha törölni szeretné az elvégzett változtatásokat, akkor kattintson a "Mégse" gombra.
Egy kellemetlen pillanat fordul elő ezzel a segédprogrammal: egyes illesztőprogramok és adapterek "nem szeretik" ezt a programot. Ebben az esetben, ha az illesztőprogramok nem működnek ezzel a programmal, akkor próbáljon alternatívát találni a laptopjára jelenleg telepített illesztőprogramokhoz. Ha ütközés van az adapterrel, akkor jobb, ha elfelejti ezt a programot, és fontolóra vesz egy másikat, amelyet az alábbiakban tárgyalunk. Mellesleg, ha hiba van ebben a programban, akkor átirányítjuk a hivatalos webhelyre, ahol számos ajánlást kap ebben a kérdésben.
A fenti bekezdés kissé elrontja a programról alkotott pozitív véleményt, de ennek ellenére úgy gondolom, hogy a kezdő felhasználók számára megfelelő lesz. Elindította - megadta az SSID-t és a jelszót - csatlakozott az internethez az újonnan létrehozott hozzáférési ponton keresztül bármilyen eszközzel.
A Switch Virtual Router alternatívája
Egyes felhasználóknaka Virtual Router Plus program rendkívül szerény funkcionalitása elégtelennek tűnhet. Ebben az esetben ajánlhatok egy másik programot, amelyet szintén ingyenesen terjesztenek – a Switch Virtual Routert. A letöltőprogram hivatalos webhelye a switchvirtualrouter.narod.ru címen található.
Ez a program egyébként nem működik Windows XP és Vista alatt. Az oldal nem mond semmit az operációs rendszerek más verzióiról. Ezért, ha a Windows 8-nál magasabb verziójával rendelkezik, akkor tesztelnie kell. Tehát a program letöltéséhez kattintson a "Bezárás" gombra a hirdetések elrejtéséhez.
Ezt követően a „Letöltés” gombra kattintva letöltheti a programot. Nincs értelme képernyőképeket készíteni a program telepítéséről, mivel nincs benne semmi figyelemre méltó. A telepítőfájl futtatása után kattintson a következőre: "Next", "Accept", "Next", "Next", "Next", "Install" és végül a "Kilépés".
Megnyílik a következő ablak:
Most meg kell adnia a program előzetes beállításait, kattintson a fogaskerék képével ellátott gombra:
Az „Általános” lap „Útválasztó neve (SSID)” oszlopban adja meg a hozzáférési pont nevét. A "Jelszó" és a "Jelszó ismétlése" mezőkbe írja be a hálózati hozzáférési kulcsot. Vegye figyelembe, hogy ezeknek a mezőknek meg kell egyeznie. A kényelem kedvéért bejelölheti a "Jelszavak megjelenítése" elemet. Ha tudni szeretné, hogy mely eszközök csatlakoznak a hálózathoz, jelölje be a „Csatlakozó eszközök listájának megjelenítése” opciót.
Ha bejelöli a "Hozzáférési pont indítása a program elején" elemet, akkor a hozzáférési pont automatikusan létrejön a program indításakor, és a "Hangértesítés" elem bekapcsolja a jelet a virtuális modemhez való csatlakozásról. egy új készüléket. Így képes lesz ellenőrizni a jogosulatlan internetkapcsolatot.
Mindenen kívülegyébként a programbeállításokban kiválaszthatja az Önnek megfelelő nyelvet: angol vagy orosz. Jelölje be az "Indítás a Windowsból" lehetőséget, ha hozzá szeretné adni a programot az operációs rendszer indítási listájához, és válassza ki, hogyan induljon el a program - a tálcán vagy egy külön ablakban.
Ha problémák vannak a beállítással, próbálja meg újraindítani a laptopot, és próbálja újra. A fentiekben két programot vizsgáltunk a WiFi terjesztésére egy Windows 7 laptopról, de ha más rendszerrel rendelkezik, akkor kísérleteznie kell.
Hozzátenném, hogy ha gyakran használsz otthon wifit, akkor érdemesebb WiFi támogatással rendelkező routert venni. Egyetlen virtuális analóg sem helyettesítheti a funkcióit.
Csak egy hardveres útválasztóban tudja rugalmasan beállítani a titkosítás típusát, a terjesztési módot, korlátozni az internethez való hozzáférést csak bizonyos eszközökre stb. Ezen túlmenően a laptop adapter teljesítménye összehasonlíthatatlanul kisebb, mint egy különállóé. vezeték nélküli eszköz. A modern útválasztók jelerősítőket használnak, amelyek nemcsak az internetet nagyobb távolságra teszik lehetővé, hanem segítik a jelet a falak és egyéb akadályok jobb leküzdésében.
A hardveres útválasztók további előnye, hogy működésükhöz nem kell bekapcsolni a számítógépet, laptopot, a router saját tápegységről működik, ami szinte nem fogyaszt energiát.
Vannak más programok, amelyek segíthetnek a WiFi terjesztésében laptopról vagy számítógépről, de ezekről legközelebb beszélünk. És mára elköszönök tőled. Természetesen van manuális módszer is, de ez egy kicsit nehézkes a tapasztalatlan felhasználók számára. Ha szeretnél kísérletezni, itt egy videó:
KövetkezőOlvassa el tovabba:
- A WiFi terjesztése Windows 8 laptopról számítógépre, Android telefonra vagy másik laptopra
- Wi-Fi hálózat terjesztése laptopról Windows 8 rendszerrel
- Mi az a 3G WiFi mobil router
- Wi-Fi hálózat megosztása Windows 8 operációs rendszert futtató laptopról
- Hogyan készítsünk szokatlan kertet túl sok gond nélkül (tippek a képeken)