A wifi bekapcsolása és konfigurálása laptopon
ElőzőA laptopot vagy netbookot vásárló felhasználók gyakran nehézségekkel szembesülnek a wifi bekapcsolásakor és beállításakor. Maga az eljárás meglehetősen egyszerű, de bizonyos esetekben különféle akadályok és előre nem látható nehézségek merülnek fel, valamint néha konfigurálnia kell az útválasztót, mielőtt elkezdené a Wi-Fi-t csatlakoztatni a laptophoz. Ebben a cikkben megvizsgáljuk a rendszeres csatlakozást és az ilyen problémák megoldásának lehetőségeit.
Tartalom:
- Hogyan lehet bekapcsolni a wifit egy laptopon
- Hogyan konfiguráljunk wifit egy laptopon
- Illesztőprogramok ellenőrzése
- A Wi-Fi adapter bekapcsolása
- Csatlakozás hozzáférési ponthoz
Ezt is érdemes elolvasni:
Hogyan lehet bekapcsolni a wifit egy laptopon
Általában a wifi bekapcsolásához elég 2-3 egyszerű műveletet elvégezni. Hogy pontosan melyek, az a laptop típusától és gyártójától függ. Íme a WiFi hálózat bekapcsolásának lehetőségei a legnépszerűbb gyártók bükkfáin:
- Egy ASUS laptopon meg kell nyomnia az FN és az F2 gomb kombinációját.
- Az Acer és a Packard csengőjén tartsa lenyomva az FN billentyűt, és egyszerre nyomja meg az F3 billentyűt.
- A HP laptopokon a Wi-Fi egy antenna szimbolikus képével ellátott érintőgombbal, egyes modelleken pedig az FN és F12 billentyűk kombinációjával aktiválható. Léteznek olyan modellek is, amelyeken erre a célra egy antennamintás szabályos gomb található.
- A Wi-Fi bekapcsolásához a Lenovo rendszeren tartsa lenyomva az FN billentyűt, és nyomja meg az F5 billentyűt. Vannak olyan modellek, amelyek speciális kapcsolóval rendelkeznek a vezeték nélküli hálózatok csatlakoztatásához.
- Samsung laptopokon a Wi-Fi bekapcsolásához tartsa lenyomva az FN gombot, vagy nyomja meg az F9 vagy az F12 billentyűt a típustól függően.
Wi-Fi csatlakoztatásához különféle típusú laptopokonés a különböző gyártók használhatják eredeti billentyűkombinációjukat. Az adott modellhez tartozó részletes leírást a laptophoz mellékelt felhasználói kézikönyvben találja. Az FN gomb a modern laptopok szinte minden modelljén megtalálható. Segítségével a különféle funkciók kommunikációja és a bükk más eszközökkel való összekapcsolása történik. Ha nincs FN gomb a laptopon, akkor egy speciális gomb vagy kapcsoló segítségével kapcsolja be a vezeték nélküli hálózatot. Általában egy ilyen képpel van megjelölve.
Ha nem találja a billentyűzeten, vizsgálja meg a laptop végeit, esetleg az oldalán van a kapcsoló. Ezenkívül alaposan nézze meg laptopja alját. Vannak olyan modellek, amelyekben a kapcsoló az alsó burkolaton található. Ráadásul a gyártók ezt a gombot alig észrevehetővé teszik. Gyakorlatilag egybeolvad a testtel, és első ránézésre nem is látszik. Aláírása lehet Wireles vagy Wlan. Bekapcsolta a Wi-Fi-t a kívánt gombbal vagy kombinációval, de nem működik? A Wi-Fi-t be kell állítani a laptopon.
Példa egy rejtett WiFi kapcsolóra
.
Figyelem: Érdemes elmondani, hogy az ilyen kapcsolók a legváratlanabb helyeken is elhelyezhetők, akár a laptop hátlapján is. Tehát ha nem működik a WiFi, nézze meg alaposan a laptopját, hátha valaki kapcsolót keres.
A wifi konfigurálása Windows 7 laptopon
A beállítás előtt ellenőriznie kell az illesztőprogramok jelenlétét és csatlakozását. Illesztőprogramok ellenőrzéseAz illesztőprogram ellenőrzése annak megállapítására szolgál, hogy azok még az eszközön vannak-e, és hogy az jelenleg engedélyezve van-e. Tehát a Vezérlőpulton válassza ki az Eszközkezelő elemet, amely elrejthető a Hardver és hang részben.
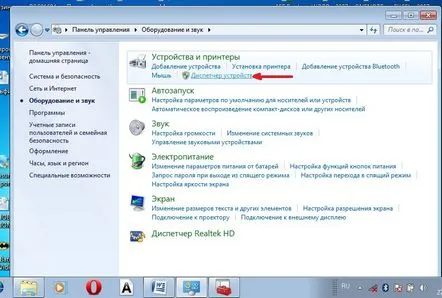
Megnyílik egy ablak, amelyben a hálózati adaptereket találjuk. Jelen kell lenniekét pont: Ethernet és Wi-Fi. Az egyik nevében szerepelnie kell a „Wireless” szónak. Ez az Ön adaptere.
Ha nincs bejegyzés a Wi-Fi adapterről, vagy van vele szemben egy felkiáltójellel ellátott ikon sárga háttéren, az azt jelenti, hogy gond van az illesztőprogramokkal. Ha nincs bejegyzés, az azt jelenti, hogy az illesztőprogramok nincsenek telepítve, és telepítenie kell azokat a laptophoz kapott lemezről. Vagy keresse meg a gyártó honlapján. A Wi-Fi nem fog működni nélkülük. Ha van rekord, de van vele szemben egy sárga jel ikon, kattintson erre az elemre jobb egérgombbal. Az ablakban válassza az "Aktiválás" lehetőséget. A csatlakozási nehézségek oka az lehet, hogy az adapterben be van állítva az energiatakarékos mód. A letiltásához kattintson rá jobb egérgombbal, majd Properties - Power Management, most el kell távolítania a pipát az "Energiatakarékosság érdekében az eszköz kikapcsolása engedélyezése" elemből.
Most minden rendben van a sofőrrel. Az adapter engedélyezésewi–fi.Ehhez a Vezérlőpulton keresztül? A Hálózat és az Internet a Hálózati kapcsolatok menüpontba lép. Itt találjuk a vezeték nélküli kapcsolatot. Ez egy Wi-Fi adapter. Nyissa meg a párbeszédpanelt a jobb egérgombbal, és válassza ki az "Engedélyezés" elemet. Csatlakozás hozzáférési ponthoz.A laptop csatlakoztatása a hozzáférési ponthoz marad. Győződjön meg arról, hogy a hozzáférési pont aktív. Keresse meg a Wi-Fi ikont a képernyő jobb alsó sarkában a tálcán. Ha rákattint, megnyílik a hálózatkezelési ablak, válassza ki a kívánt hálózatot, kattintson a "Csatlakozás" gombra.
Ha a hálózatot jelszó védi, akkor a rendszer kéri annak megadását (ha elfelejtette a hálózati jelszavát, többféleképpen is megtalálhatja). Az internetet csak a szükséges jelszó megadása után használhatja. Hanyílt hálózat, a kapcsolat automatikusan megtörténik. Ez minden. A Wifi bekapcsolása és beállítása a laptopon befejezve. Ha egyszer beállítja a Wi-Fi-t, akkor nem kell újra megtennie, mivel ezek automatikusan a laptop memóriájába kerülnek. Csak a megfelelő gombbal vagy billentyűkombinációval kell bekapcsolni. Ne feledje, hogy a vezeték nélküli hálózathoz való csatlakozás sok energiát igényel a készüléktől, így az akkumulátort meglehetősen intenzíven fogja használni. Kellemes és egyszerű kapcsolatok kalandok nélkül!
KövetkezőOlvassa el tovabba:
- A WiFi jelszó megtekintése számítógépen vagy laptopon Windows 7, Windows XP és Windows 8 rendszerben
- Hogyan lehet megtudni a WiFi jelszavát számítógépen és laptopon
- Az Asus RT-G32 router konfigurálása
- Hogyan állítsuk be a kontrasztot és a fényerőt egy laptopon
- A BIOS helyes frissítése egy laptopon, lépésről lépésre