A WiFi jelszó megtekintése számítógépen vagy laptopon Windows 7, Windows XP és Windows 8 rendszerben
ElőzőA haladás nem áll meg. Házunkban számos eszköz igényel internetkapcsolatot - ezek az okostelefonok, laptopok, netbookok, táblagépek, okostévék, játékkonzolok, sőt, hűtőszekrények és zuhanyzók is. Természetesen nincs értelme kábelt használni az ilyen otthoni hálózatokban, mivel olyan felhalmozódás következik be, amelyet gyakorlatilag lehetetlen elrejteni. Különféle vezeték nélküli kommunikációs eszközök jöttek a segítségünkre, például WiFi routerek, amelyek az internetet terjesztik, és WiFi csatornán keresztül kapcsolják össze az eszközöket. Amikor az útválasztó már konfigurálva van, amikor az otthoni hálózat már működik, probléma merülhet fel új eszközök hálózathoz való hozzáadásakor, nevezetesen, hogy meg kell emlékezni a hálózati kulcsra, amelyet hosszú ideig elfelejtettek. Nézzük meg, hogyan tekintheti meg a WiFi jelszót a számítógépen Windows 7, Windows 8 és Windows XP rendszerben, hogy más eszközöket is hozzáadhasson.
Ez bármely asztali számítógépről vagy laptopról megtehető, amely az útválasztóhoz csatlakozik, illetve egyéb elektronikus eszközök segítségével. Most megfontoljuk Önnel az első lehetőséget. Erről az eljárásról már nem egyszer beszéltem, és ez a cikk az előzőekhez való kiegészítésnek mondható. Ennek vagy annak a cikknek a megjelenése után kérdéseket írnak nekem e-mailben, vagy megjegyzéseket hagynak a cikk után, így megértem, hogy milyen további pontokat kell elmondani egy másik cikkben. Itt vannak azok a cikkek, amelyekben elmondom, hogyan tudhatja meg vagy módosíthatja WiFi jelszavát:
Hogyan lehet megtudni a Wi-Fi jelszavát
Megváltoztatjuk a WiFi jelszavát
A korábbi cikkekben elmondtam, hogyan lehet megtudni a WiFi jelszót a Windows 7 rendszerben, és ebben a cikkben megnézzük, hogyan kell ezt megtenni Windows XP és Windows 8 rendszerben.
Most látnia kell, hogy az operációs rendszer melyik verziójával rendelkezik: Windows XP, 7, 8 vagy más. Ezt meg kell tennimivel az eljárás a Windows verziójától függ. Ha Windows 7-et használ, lépjen a fenti első hivatkozásra. Ha számítógépére Windows XP vagy Windows 8 van telepítve, akkor ez a cikk Önnek szól. A telepített operációs rendszer megtekintéséhez kattintson a jobb gombbal a "Számítógép" elemre, és válassza a "Tulajdonságok" lehetőséget. Ha a "Számítógép" ikon nincs az asztalon, kattintson a "Start" gombra, amelyen ez az elem található, kattintson rá a jobb egérgombbal.
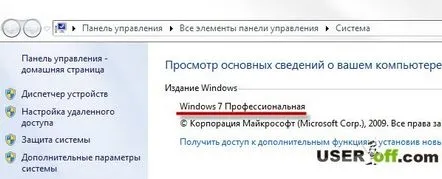
Ha nem tud csatlakozni a WiFi-hez, ezek a cikkek segítenek:
Csatlakozzon Wi-Fi-hez
Hogyan lehet bekapcsolni a WiFi-t laptopokon
Lépésről lépésre, hogyan hozhat létre Wi-Fi-t a számítógépén
A Windows XP rendszerrel rendelkező felhasználók számára
Tehát a "Start" gombra kattintva a "Vezérlőpultra" kell lépnie, és ki kell választania azt. Keresse meg a Vezeték nélküli hálózat varázslót, és kattintson rá duplán.

A varázsló számos választási lehetőséget kínál fel. Jelölje be az „Új számítógépek és eszközök hozzáadása a WiFi hálózathoz” lehetőséget. és kattintson a Folytatás gombra.
Válassza a "Hálózat manuális beállítása" lehetőséget, majd kattintson a "Tovább" gombra.
Megnyílik egy ablak, amelyben a "Hálózati paraméterek nyomtatása" elem érdekel bennünket. Kattintson a gombra.
Ezt követően elindul egy szövegszerkesztő ablak (notebook), amelyben a "Hálózati kulcs (WEP/WPA-kulcs)" sorra vagyunk kíváncsiak, ezzel a felirattal szemben és a WiFi hálózat jelszava lesz írva.
Router vezérlőpanel
Megpróbálhatja megtudni a hálózati kulcsot az útválasztó vezérlőpultján keresztül. Ehhez bármely böngészőbe kell lépnie. Nem mindegy, milyen böngészőt telepítettél! Először ismernie kell az útválasztó IP-címét. Leggyakrabban a router házának matricáján vagy a használati utasításban látható. Ha az utasításelvesztette, és a matricán nincs feltüntetve az IP cím, akkor az operációs rendszeren keresztül megtudhatja.
Ehhez kattintson a "Start" - "Minden program" - "Normál" - "Parancssor" gombra. Megnyílik egy Windows parancssor ablak. Írja be az "ipconfig" kifejezést, és nyomja meg az "Enter" gombot. Megjelenik a hálózati konfiguráció. Keresse meg az „Elsődleges átjáró” sort. Az útválasztó IP-címe megjelenik vele szemben. Fontos megérteni, hogy ezt a műveletet olyan eszközön kell végrehajtani, amely már csatlakozik a hálózathoz, vagyis ha csak egy eszközt csatlakoztat az útválasztóhoz, amelyhez WiFi jelszót keres, akkor ez a művelet értelmetlen.
Hozzátenném, hogy leggyakrabban "192.168.0.1" vagy "192.168.1.1", de vannak kivételek. Most, hogy tudjuk az IP-címet, lépjen a router vezérlőpultjára. A böngészőben írja be a router IP-címét a címsorba, és lépjen az oldalra az "Enter" megnyomásával.
Megjelenik a beállítások panel bejelentkezési ablaka. Be kell írni egy bejelentkezési nevet és jelszót. Leggyakrabban "admin" mindkét mezőben. A bejelentkezési név és a jelszó felírható a tokra, a használati útmutatóba vagy a gyártó weboldalára is. Ha az alapértelmezett bejelentkezési név és jelszó nem megfelelő, akkor általános visszaállítást kell végezni, és vissza kell állítani az alapértelmezett beállításokat. De akkor a szolgáltató beállításai, amelyeket korábban bevittek a routerbe, elvesznek. Újra be kell állítani az útválasztót. Olvasson ezekről a pontokról a korábban megadott linkeken.
Íme egy példa, hogyan kell ezt megtenni egy D-Link routerben:
Emlékeztető a Windows 7 felhasználóknak
Egy külön cikkben részletesen elmagyaráztam, hogyan lehet látni a WiFi jelszót a számítógépen, ha a Windows 7 a számítógépen van. A fent megadott linkek hasznosak lesznek az Ön számára. De nyugodtan tedd meghasználja a fent leírt tanácsot, nevezetesen, hogyan lehet megtudni a WiFi jelszót a router vezérlőpultjával.
Bár a cikk legelején beszéltem erről a pillanatról, úgy döntöttem, hogy újra elmondom. Hiszen vannak olyan felhasználók, akik a sorok között olvasnak.
A Windows 8 és a Windows 7 hasonló
Ennek a rendszernek a működési elve nagyon hasonlít a Windows 7 korábbi verziójához. A WiFi hálózati kulcsot az útválasztó vezérlőpultján keresztül tekintheti meg (a művelet módjáról egy kicsit fentebb olvashat), vagy a vezeték nélküli ikonon keresztül A Windows értesítési sávja (tálca), amikor asztali módban van.
Kattintson rá, és megnyílik a kapcsolatok listája. Válassza ki a kapcsolatot, amely összeköti a számítógépet az útválasztóval, és a jobb egérgombbal válassza ki a "Kapcsolat tulajdonságainak megtekintése" lehetőséget a megnyíló listából.
Ezután tegye ugyanazt, mint a Windows 7-ben, válassza ki a "Biztonság" lapot, jelölje be a "Karakterek megjelenítése" négyzetet, és a "Hálózati biztonsági kulcs" felirattal szemben megjelenik a szükséges vezeték nélküli hálózati jelszó. Minden esetre írja fel a kulcs értékét egy papírra. Biztos vagyok benne, hogy többször is szüksége lesz rá. Ezt a műveletet azon a számítógépen vagy laptopon kell végrehajtania, amelyen bejelentkezett a kívánt WiFi hálózatba, ahonnan meg kell találnia a jelszót.
Amint látja, az otthoni WiFi hálózat jelszavának kiderítése nagyon egyszerű, és nagyon keveset igényel. Mindössze néhány egérkattintás és egy percnyi idő szükséges.
KövetkezőOlvassa el tovabba:
- Csendes hang a számítógépen, laptopon. A hangerő növelése Windows 7-8 rendszerben
- Jelszó beállítása számítógépen - Windows 7-10
- Hogyan lehet megtudni a WiFi jelszavát számítógépen és laptopon
- 2 módszer a Windows XP jelszó visszaállítására
- A Windows 7 OS újratelepítése telepítőlemez nélküli számítógépen Egyszerű megoldás